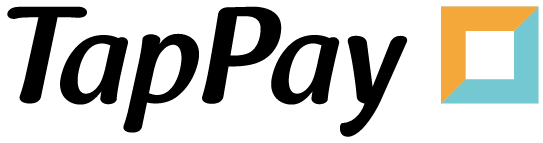Getting Started
Portal
App Registration
1. 到 Portal 網站登入您的帳號
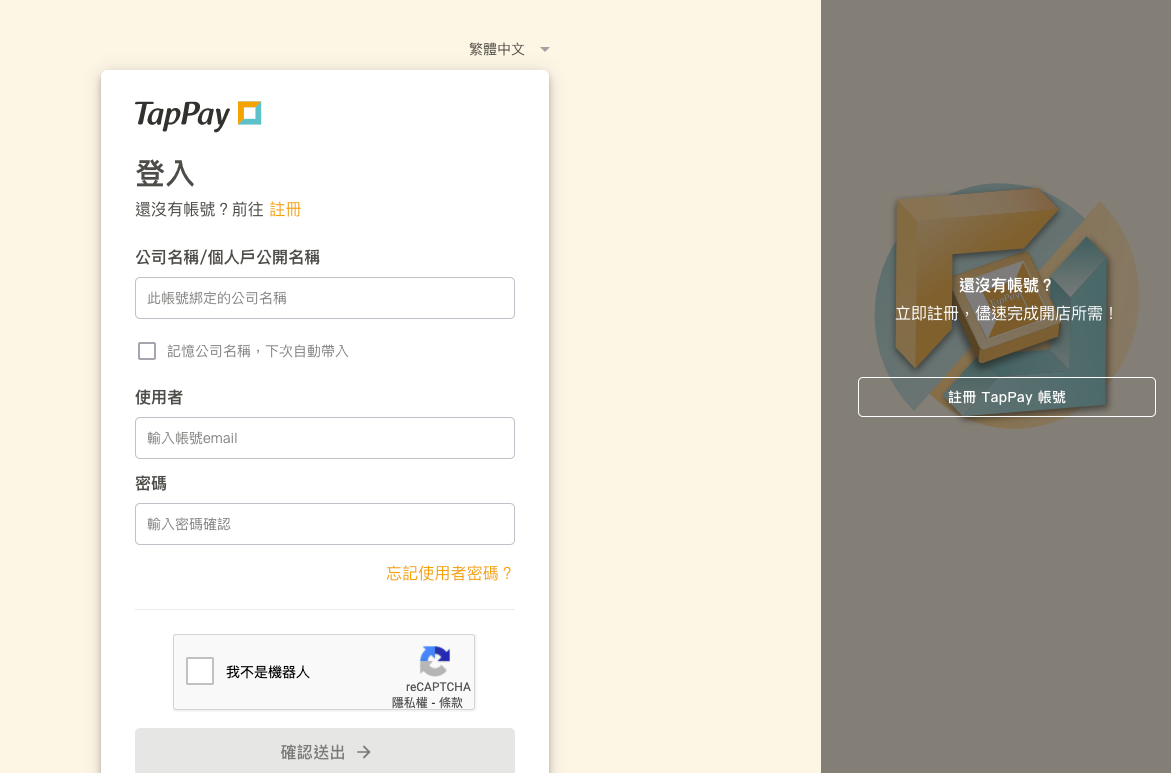
2. 點選上方開發人員內容下的 “應用程式”
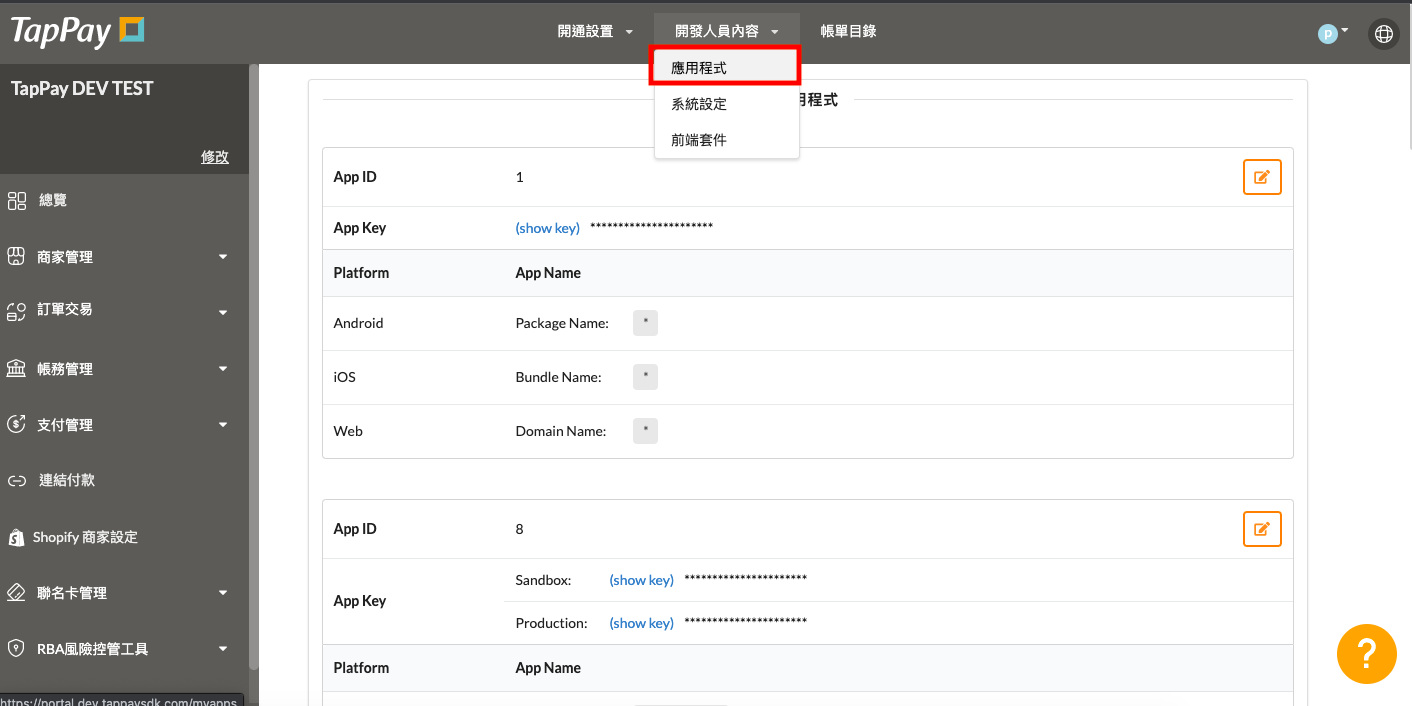
3. 點選上方的 “Edit App”
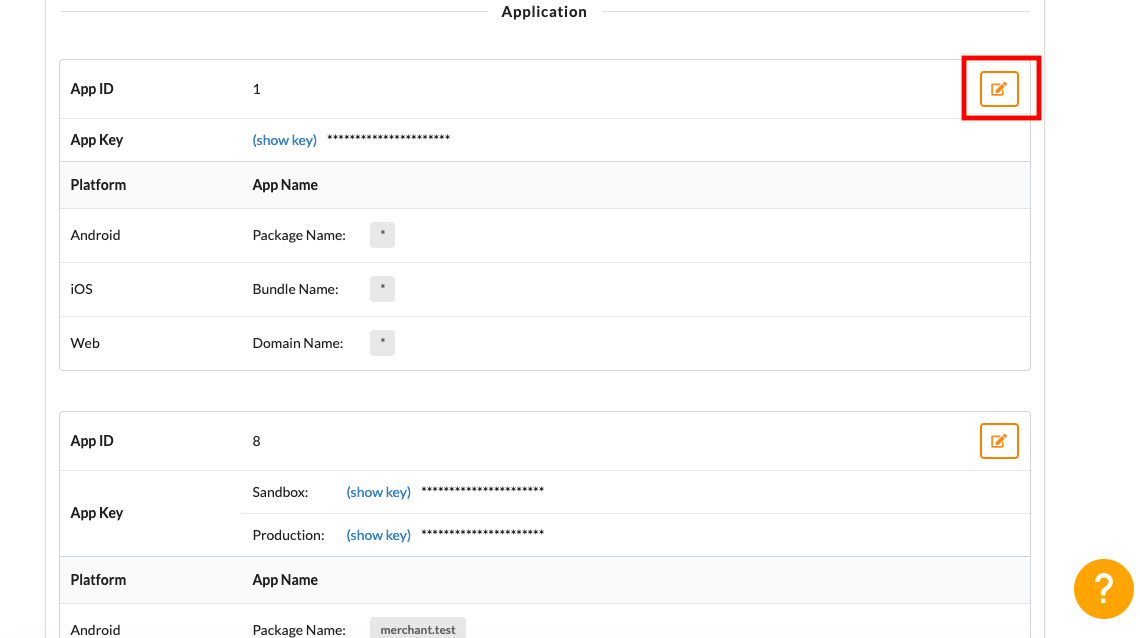
4. 填入您 App 的資料並送出
根據您的 OS 填入 Android, iOS 或網站
Bundle Package Name 為您 App 的獨立名字(如: tw.com.example.app)
Domain Name 為您網站的網域名字
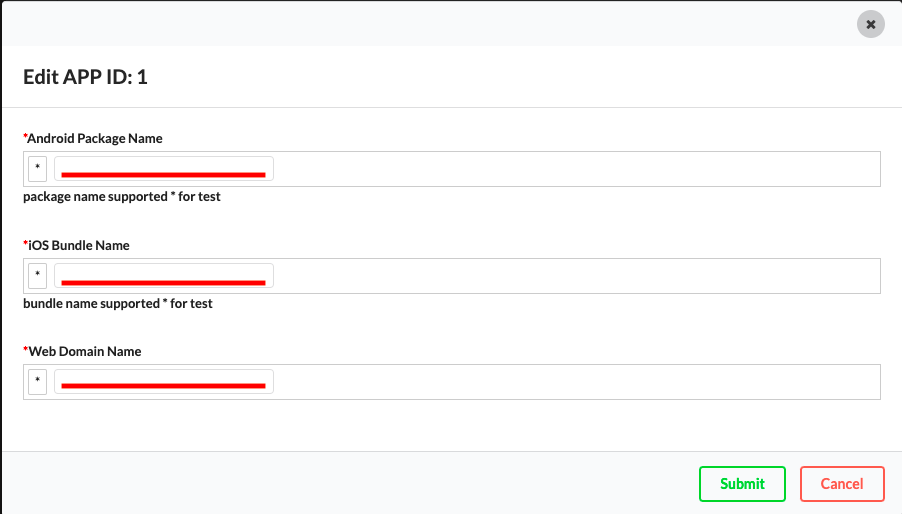
5. 這邊可找到您的 app ID, app key, 跟 bundle name
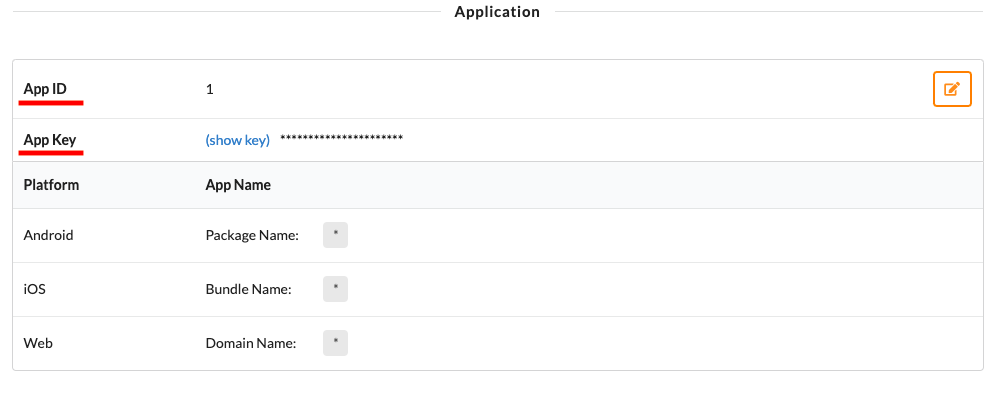
Merchant Registration
1. 到 Portal 網站登入您的帳號
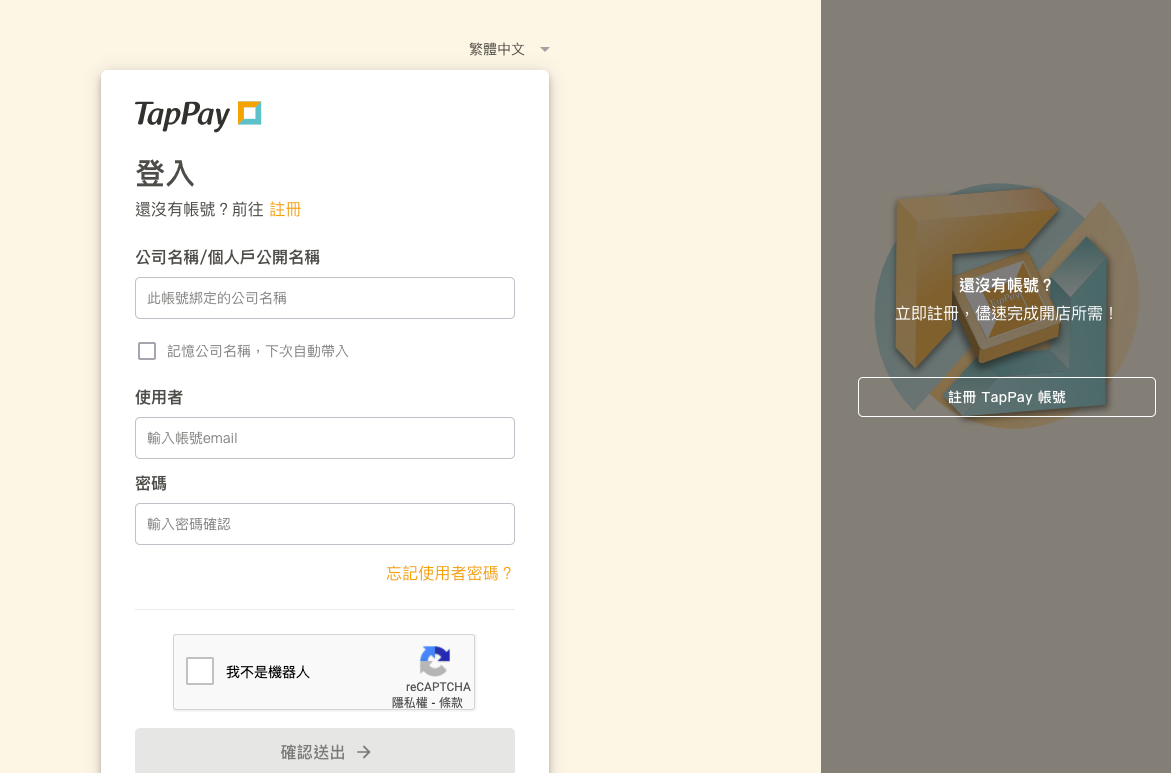
2. 點選左邊商家管理 下的 “商家設置”
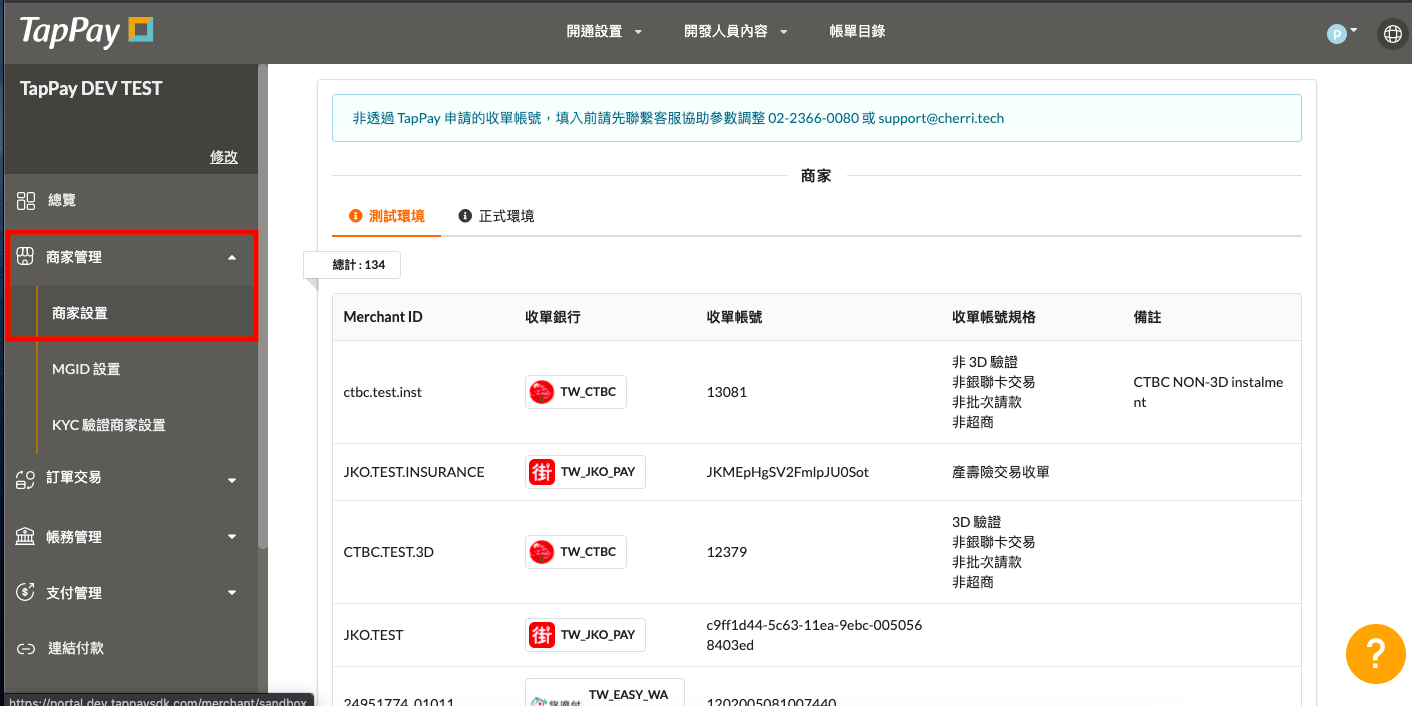
3. 點選 “新增商家”
只有正式環境可以創建商家,測試環境請使用預設的測試商家
測試環境具有正式環境一切的功能,但所有交易為模擬交易,無正式金流
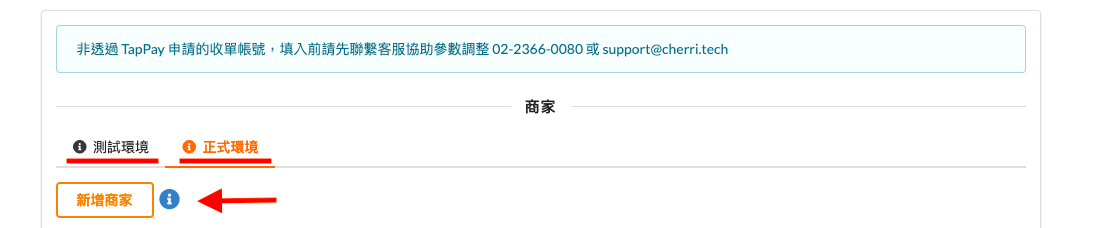
4. 填選銀行資料後送出
| 欄位名稱 | 欄位內容 |
|---|---|
| Connected Acquirer | 收單銀行 |
| Acquirer Account | 收單帳號 |
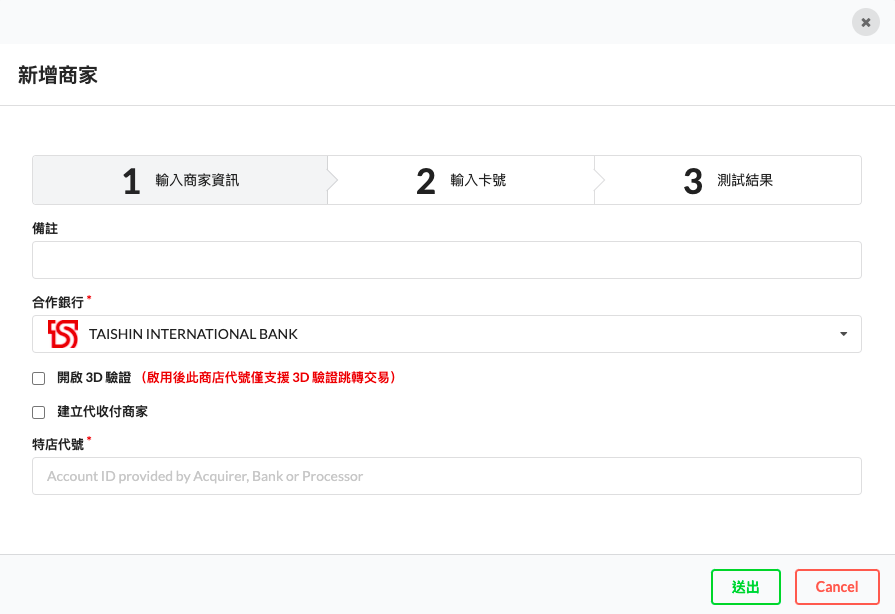
IP Registration
*測試之前必須先綁定您的伺服器IP
1. 到 Portal 網站登入您的帳號
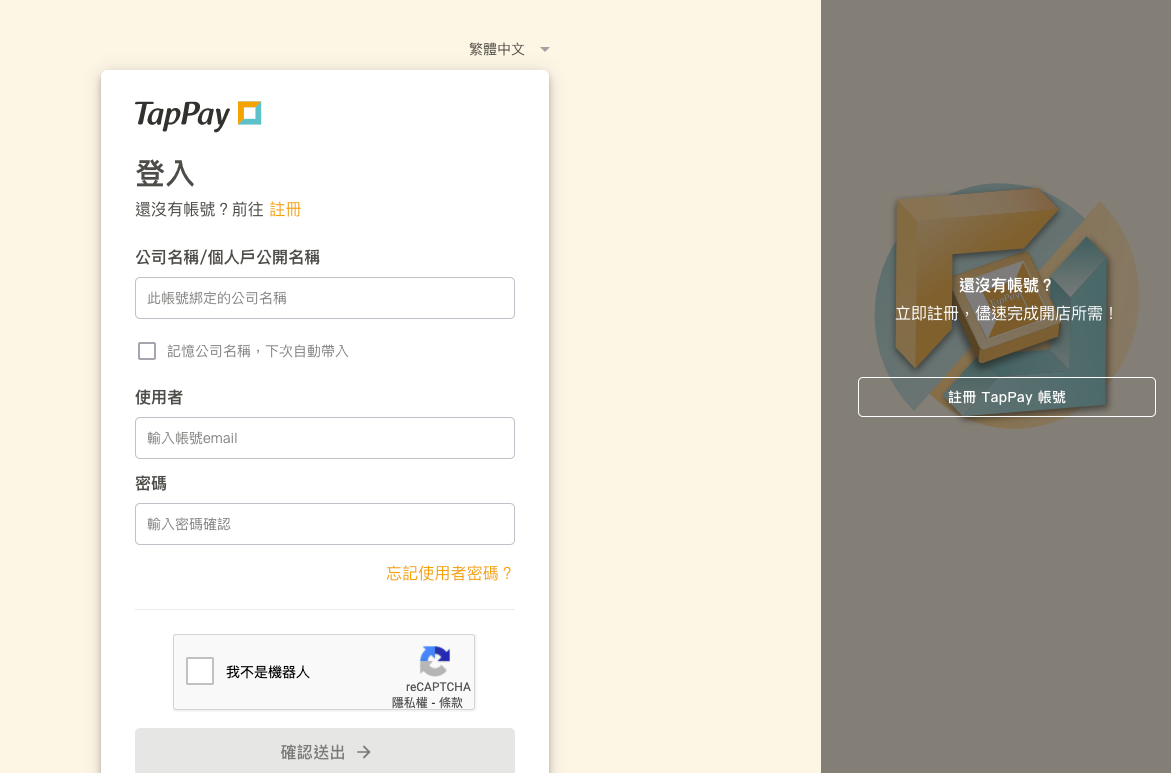
2. 點選上方開發人員內容下的 “系統設定”
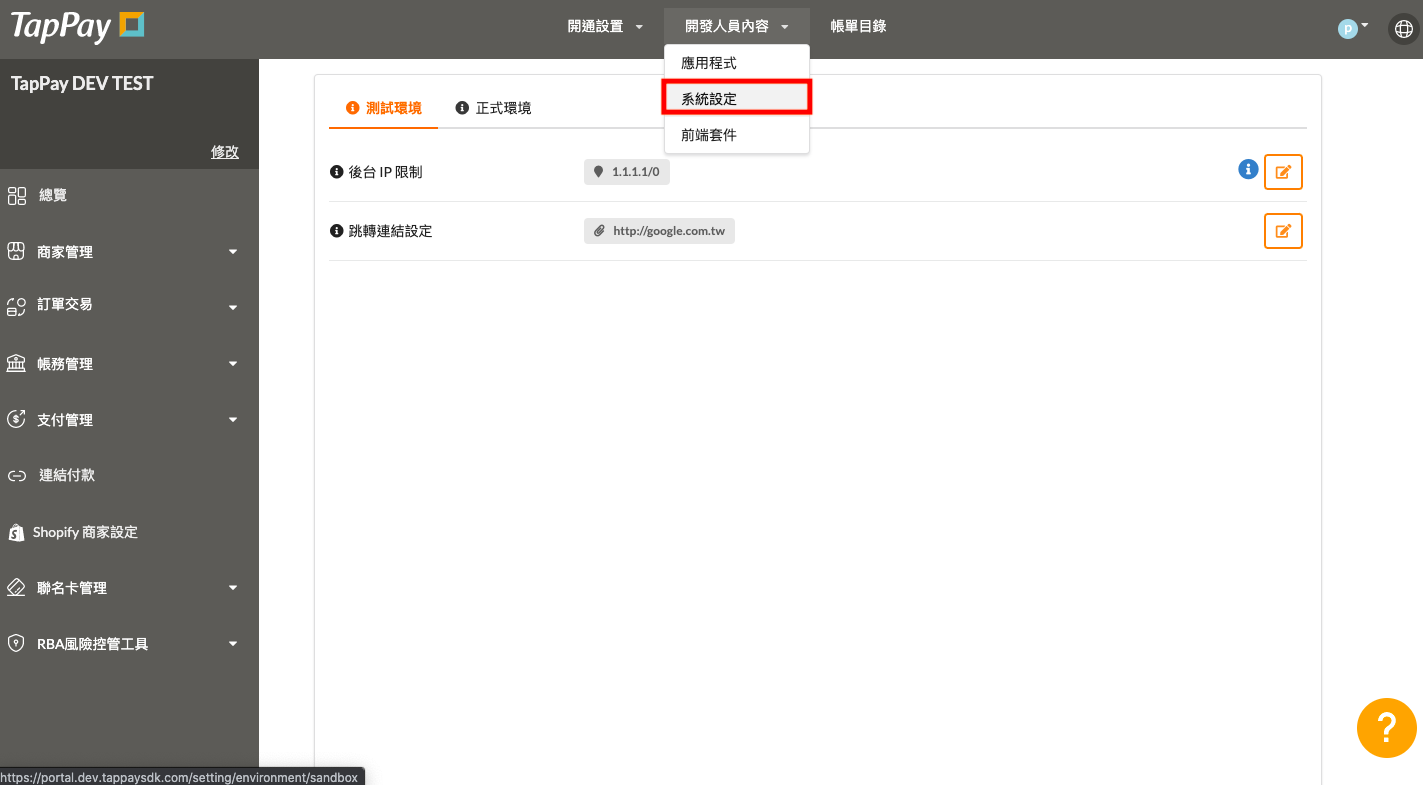
3. 選擇對應的環境
Sandbox 為測試環境,Production 為實體上線的環境
兩者接收的 IP 將會不同
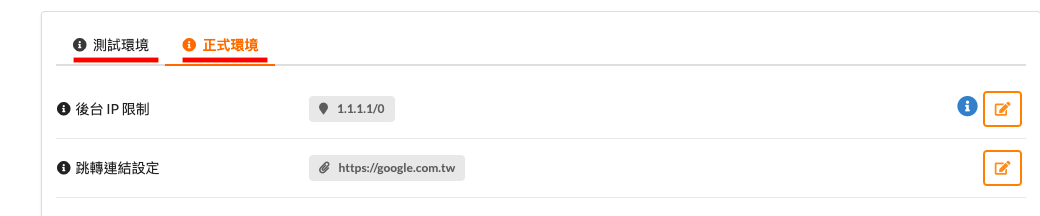
4. 填入您伺服器的資訊並儲存
此 IP 將綁定您伺服器的 IP 到我們的伺服器上
您可輸入多個 IP 並用分號(;)隔開
反斜線後面的數字為子網路遮罩(0~32)
每個 IPv4 的 IP 為 32 位元: 8位元.8位元.8位元.8位元
以十進位表示的話,總範圍為 0.0.0.0 ~ 255.255.255.255
子網路遮罩將決定前幾個位元必須符合您所設定的 IP
請參考以下範例:
| IP | 子網路遮罩 | 所接受 IP |
|---|---|---|
| 1.2.3.4/0 | 0 | 0 個位元必須符合 IP,等同於無限制 |
| 1.2.3.4/8 | 8 | 8 個位元必須符合 IP,因此只有 1 開頭的 IP 會被接受 (1.0.0.0 ~ 1.255.255.255) |
| 1.2.3.4/16 | 16 | 16 個位元必須符合 IP,因此只有 1.2 開頭的 IP 會被接受 (1.2.0.0 ~ 1.2.255.255) |
| 1.2.3.4/24 | 24 | 24 個位元必須符合 IP,因此只有 1.2.3 開頭的 IP 會被接受 (1.2.3.0 ~ 1.2.3.255) |
| 1.2.3.4/32 | 32 | 32 個位元必須符合 IP,因此只接受 1.2.3.4 此組 IP |
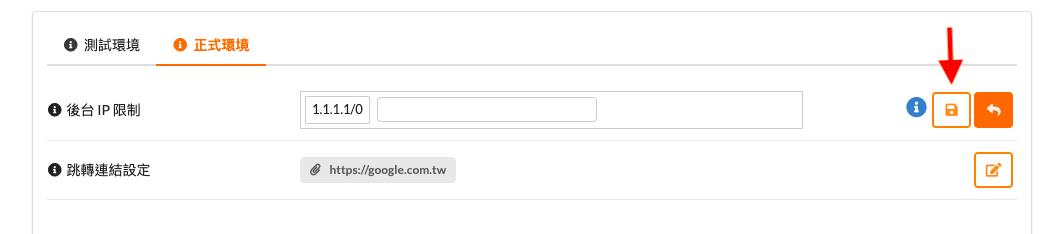
People Registration
1. 到 Portal 網站登入您的帳號
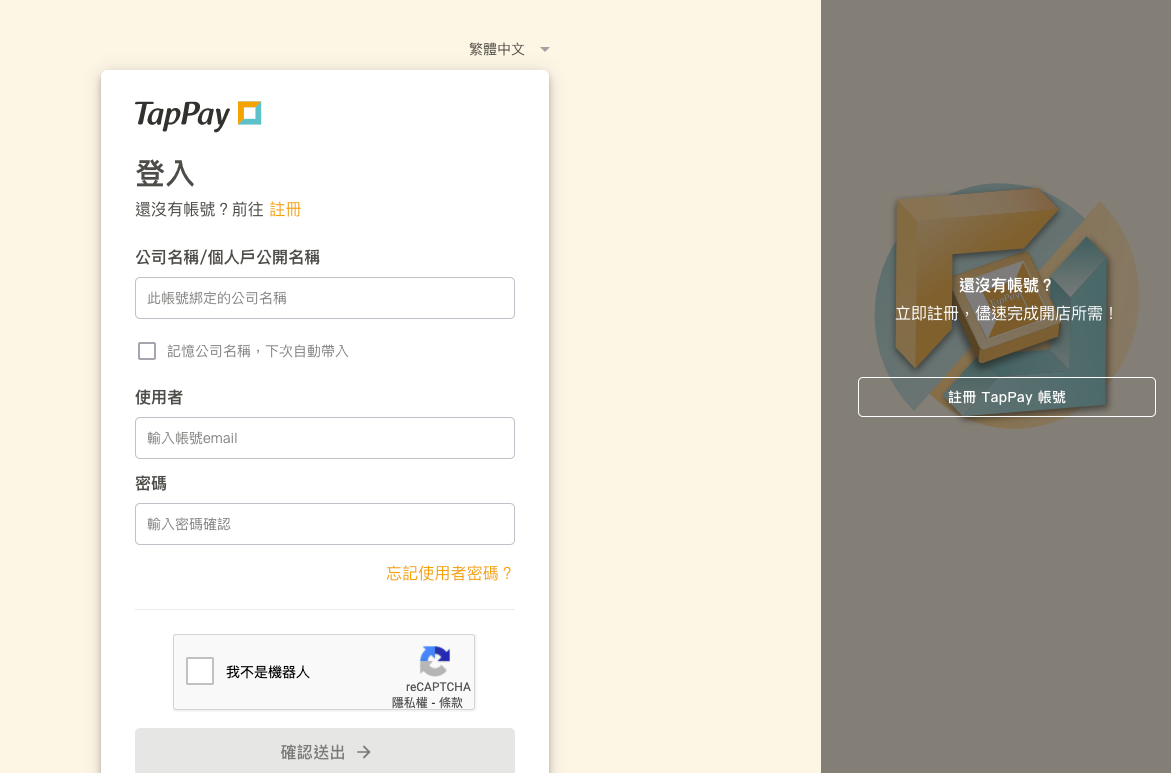
2. 於右上方點選登入者帳號圖示下的 “帳戶權限設定”
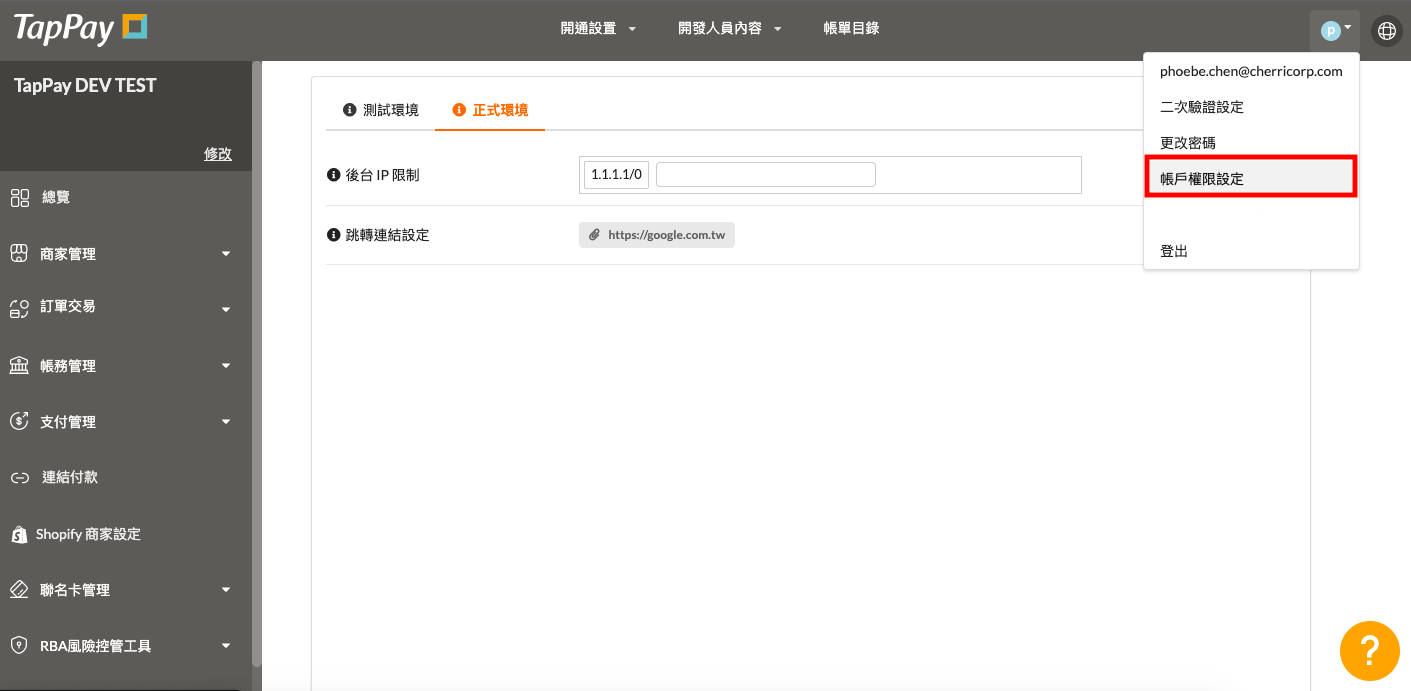
3. 點選上方的 “新增帳號”
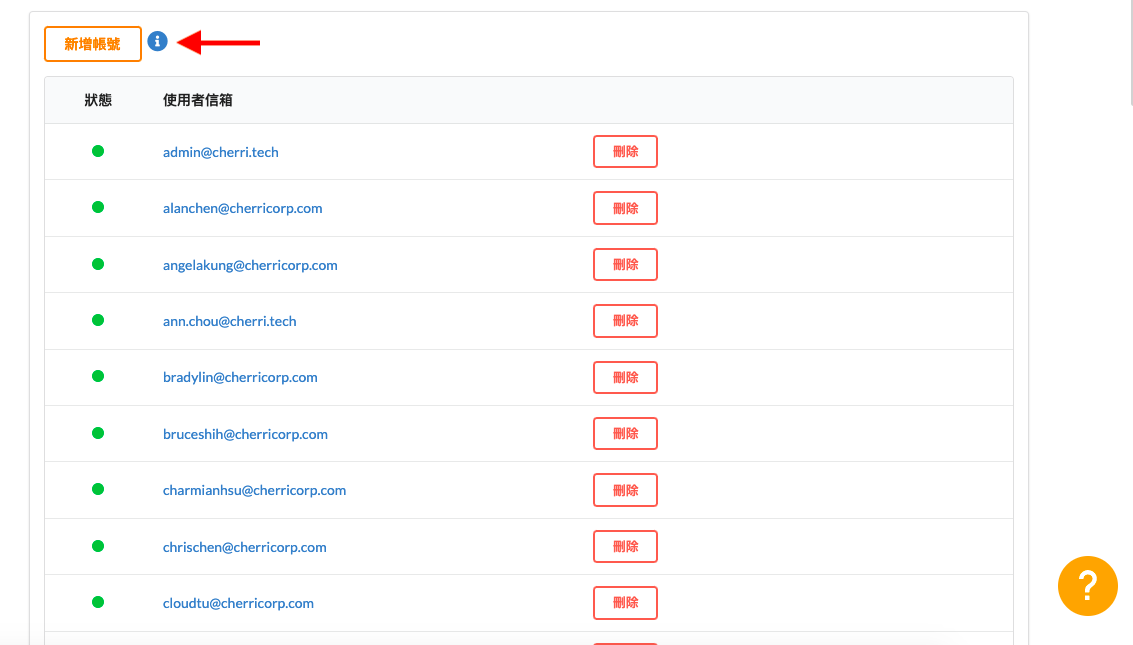
4. 您可在此新增新帳戶並更改他們的權限
您可使用我們預設的權限,或是自行調整
Merchant Notification
1. 到 Portal 網站登入您的帳號
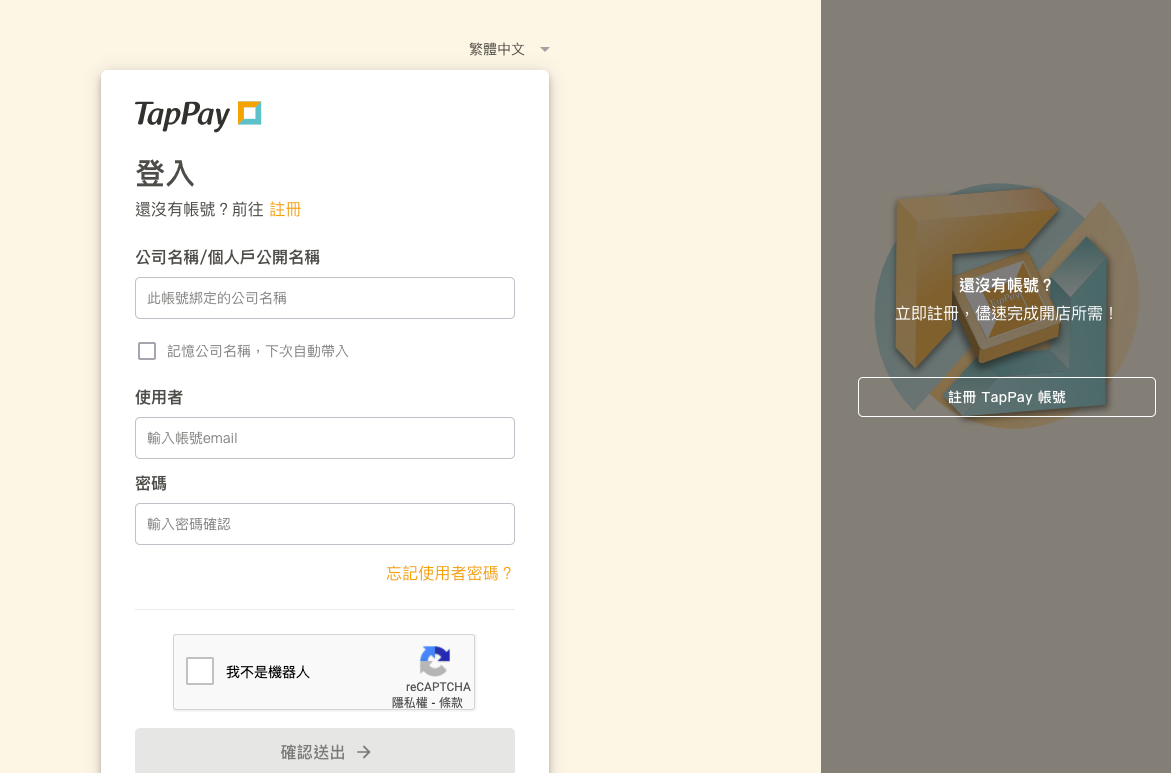
2. 點選左邊商家管理 下的 “商家設置”
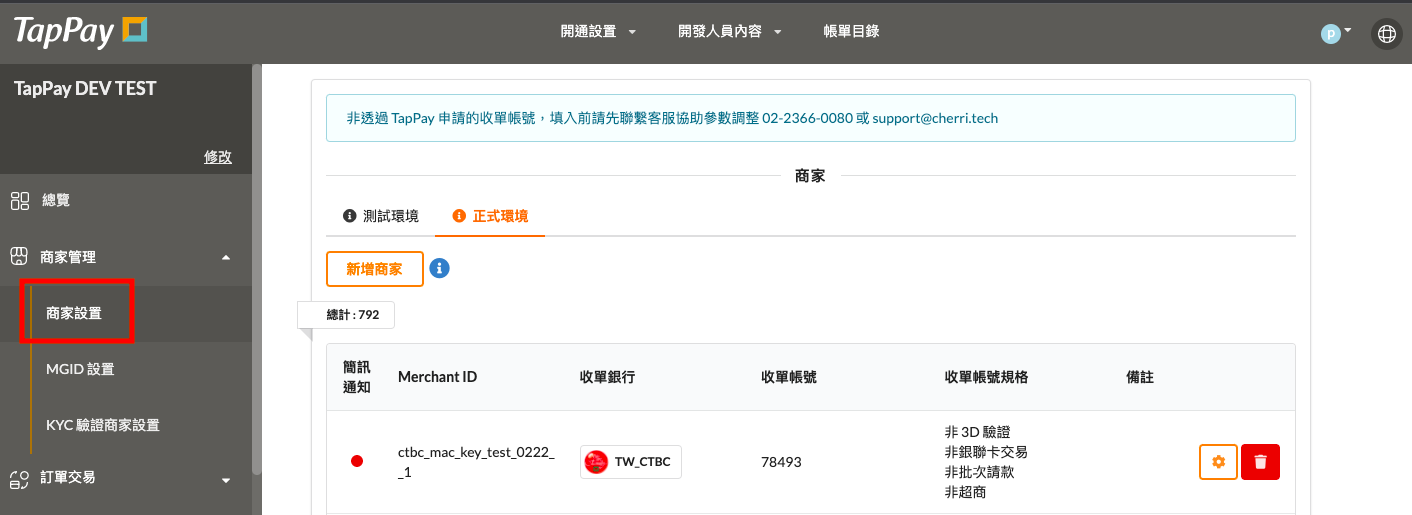
3. 點選您欲開啟簡訊通知的商家

4. 填選客服資料後送出
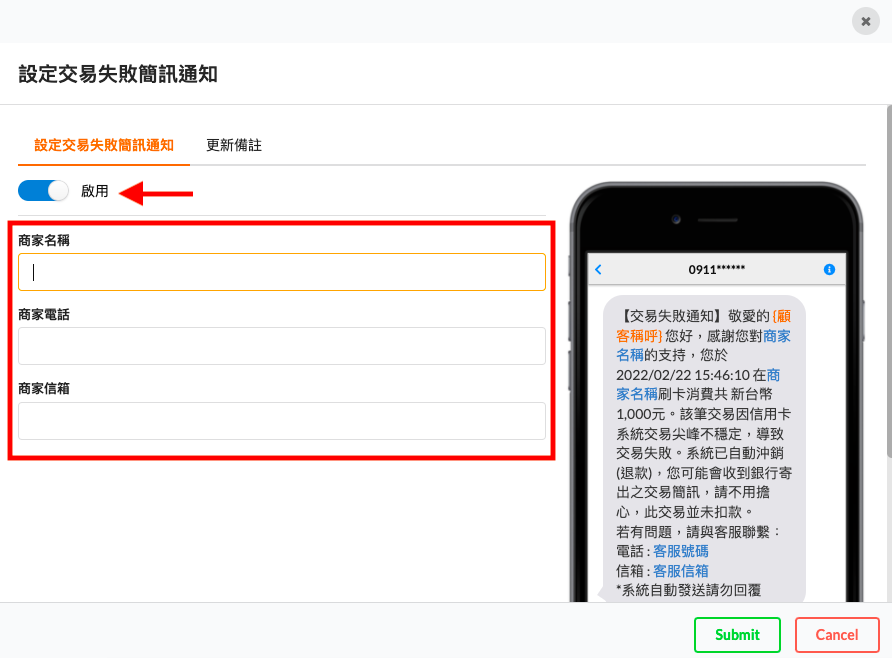
Apple Pay on the Web Merchant Setting
若您有啟用 Apple Pay on the Web 商家申請服務,您將無須再完成 Getting Started > Apple Pay 的所有流程(不需自己申請 Apple Pay 開發者帳號),直接於 TapPay Portal 完成設定即可拿到 Apple Pay 商家識別碼。
1. 到 Portal 網站登入您的帳號
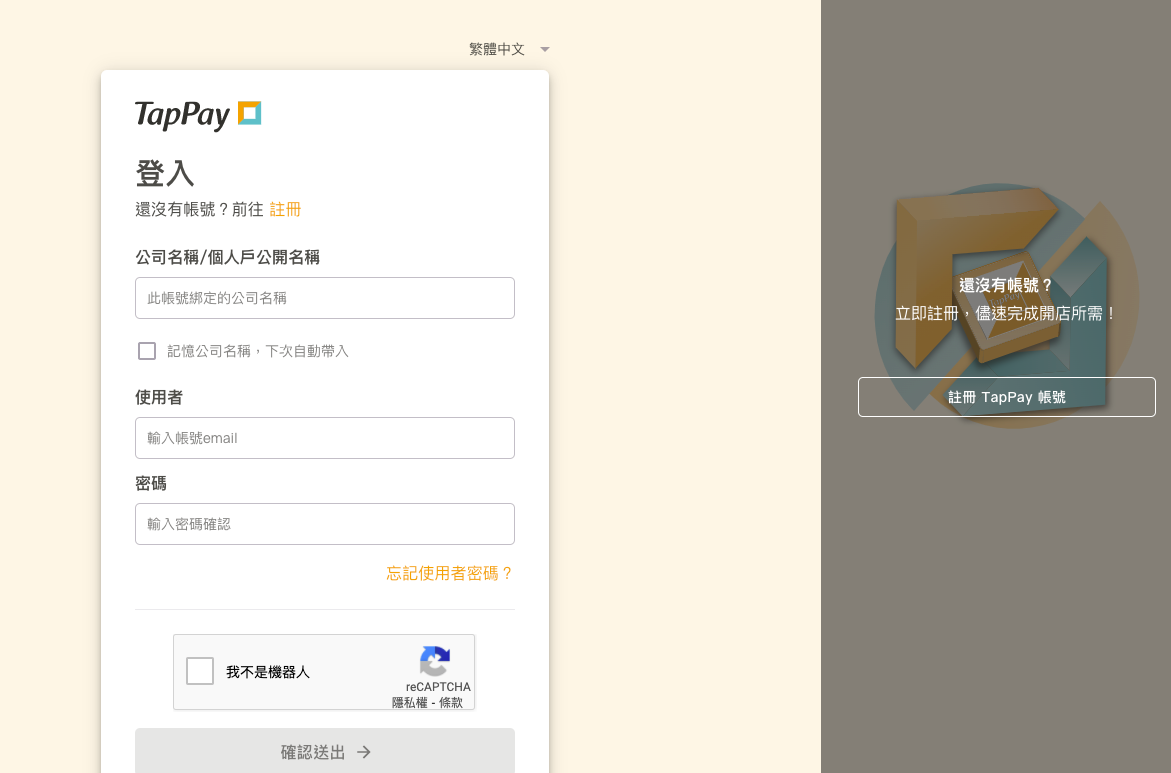
2. 至支付管理> Apple Pay On The Web , 按下新增Apple Pay 設定
3. 填入網域,下載 domain verification file 並將他放在指定的路徑,按下 Submit
4. 請於測試環境使用TapPay 產給您的Apple Pay 商家識別碼進行測試
若您要啟用正式環境的服務,請再完成以下步驟:
1. 聯繫 TapPay
2. 到 Portal 網站登入您的帳號
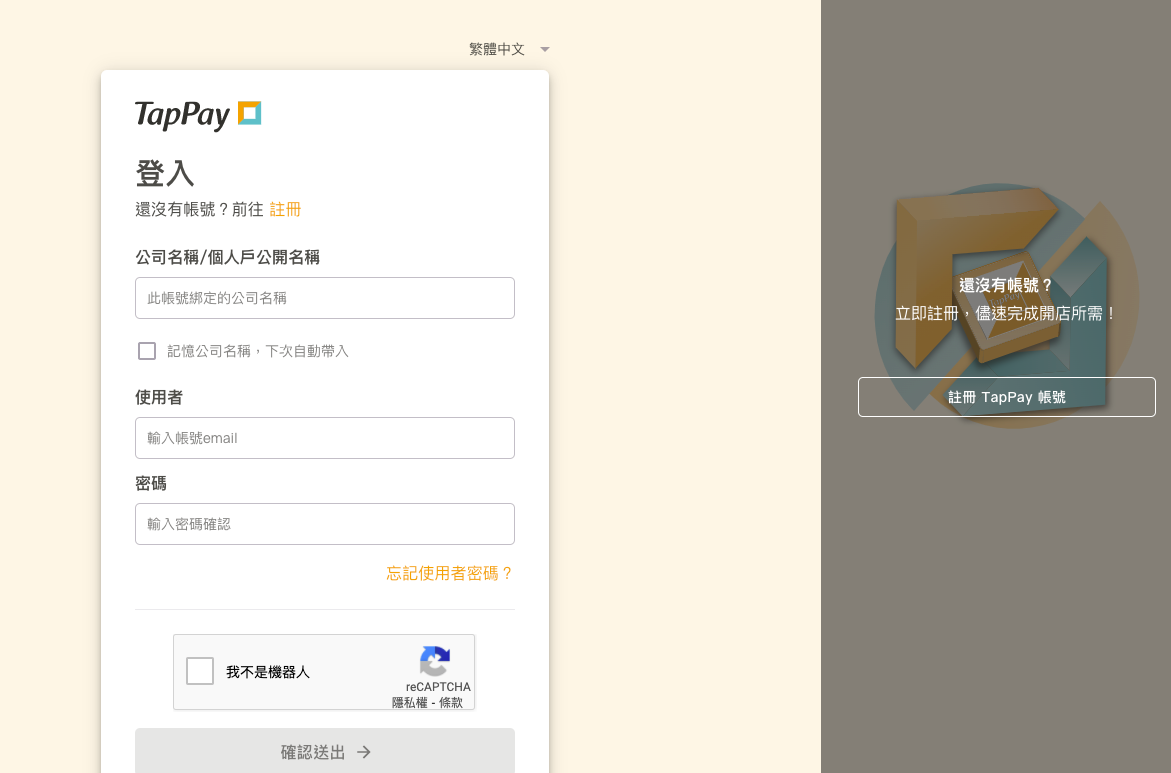
3. 於上方點選開通設置下的 “Apple Pay on The Web”, 進入Apple Pay on the Web 商家申請頁面,並填寫網站及確認您是否同意聲明書。若您為基金會,請務必填寫基金會核准字號
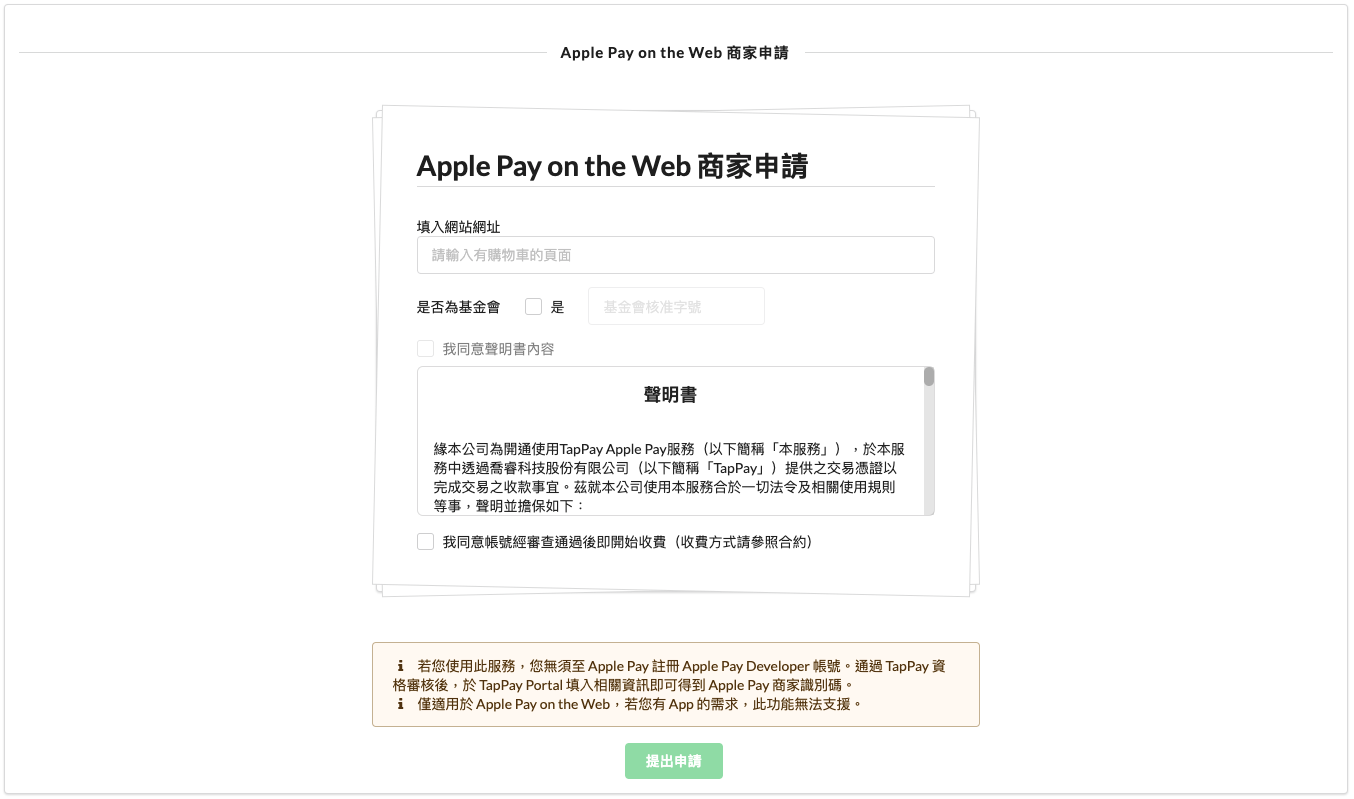
4. 填寫完畢,按下送出後您會看到以下畫面
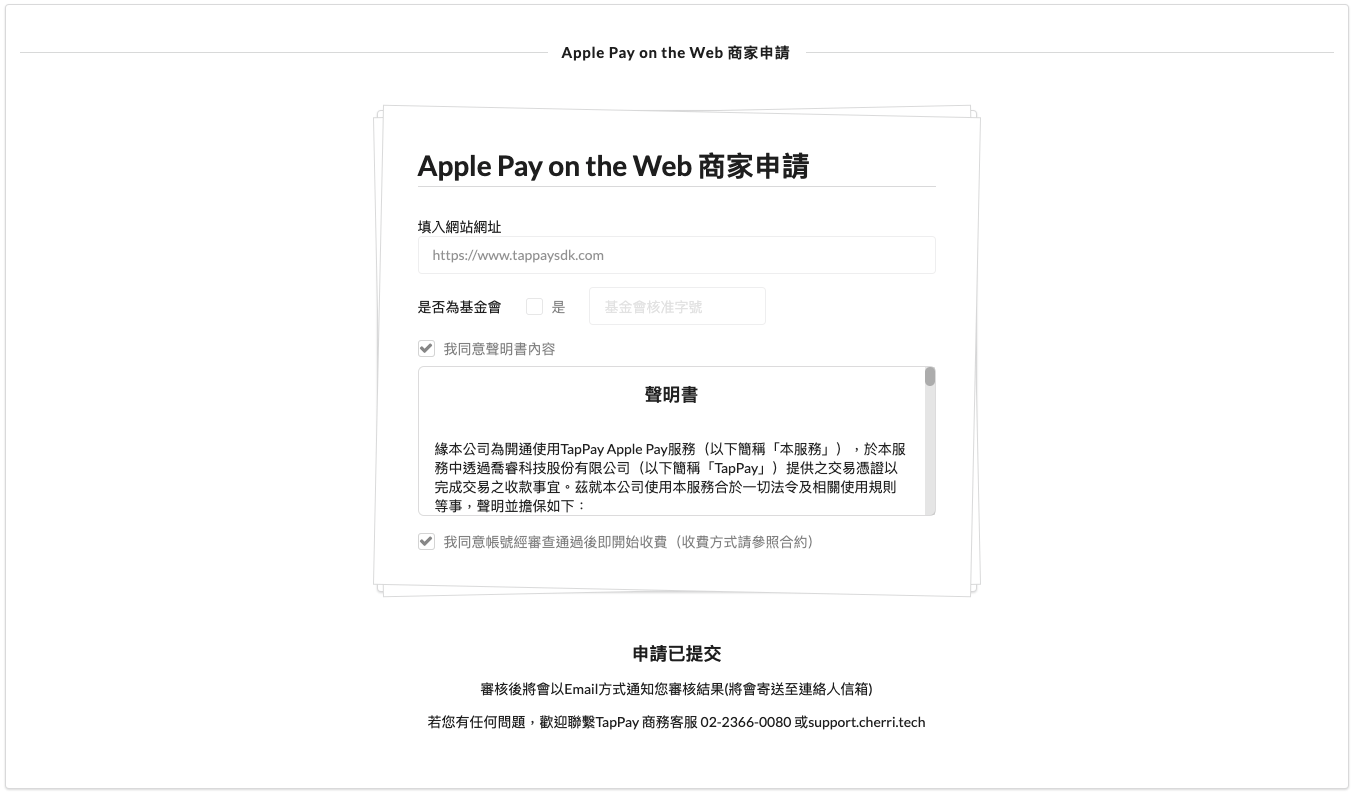
5. 審核通過,您將會收到一封審核成功信件(會寄至聯絡人信箱),並可開始於正式環境使用此服務!
Apple Pay
Create Merchant ID
若您符合以下狀況,請參照以下步驟完成申請。
1. 沒有加購Apple Pay on the Web 商家申請服務但需要Apple Pay on the Web 開發者帳號
2. 需要Apple Pay in App開發者帳號
1. 請登入您的 Apple 開發者帳號,點選 Certificates, Identifiers & Profiles
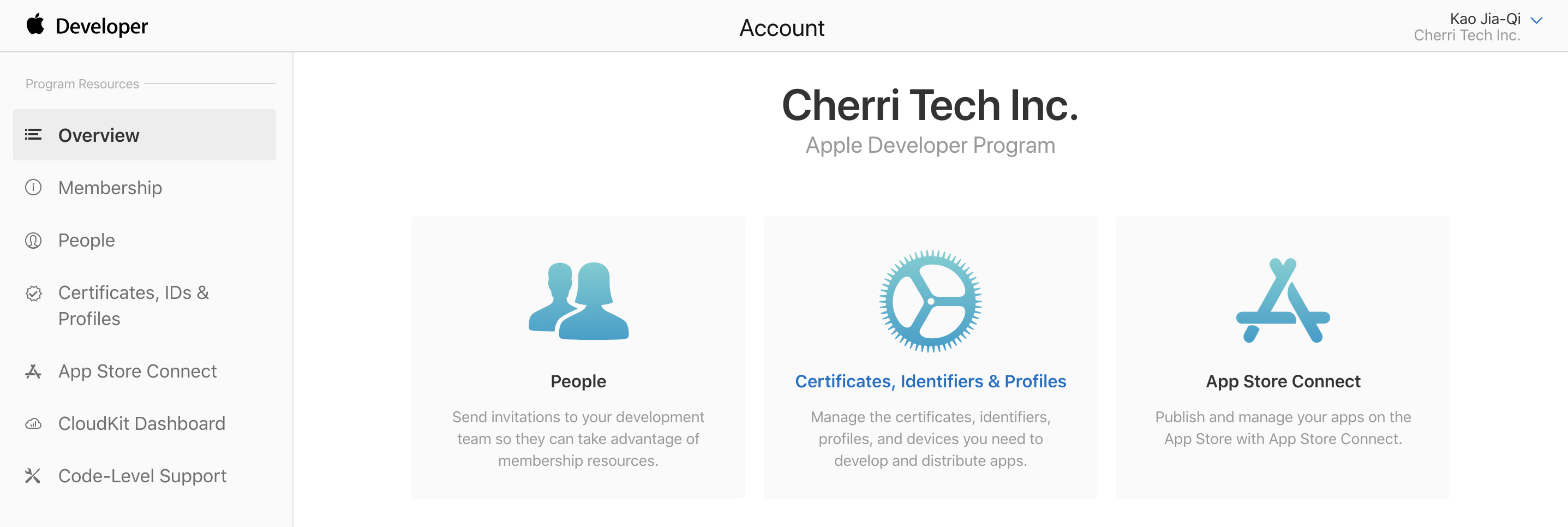
2. 點選左側 identifiers 後點選 + 字號按鈕
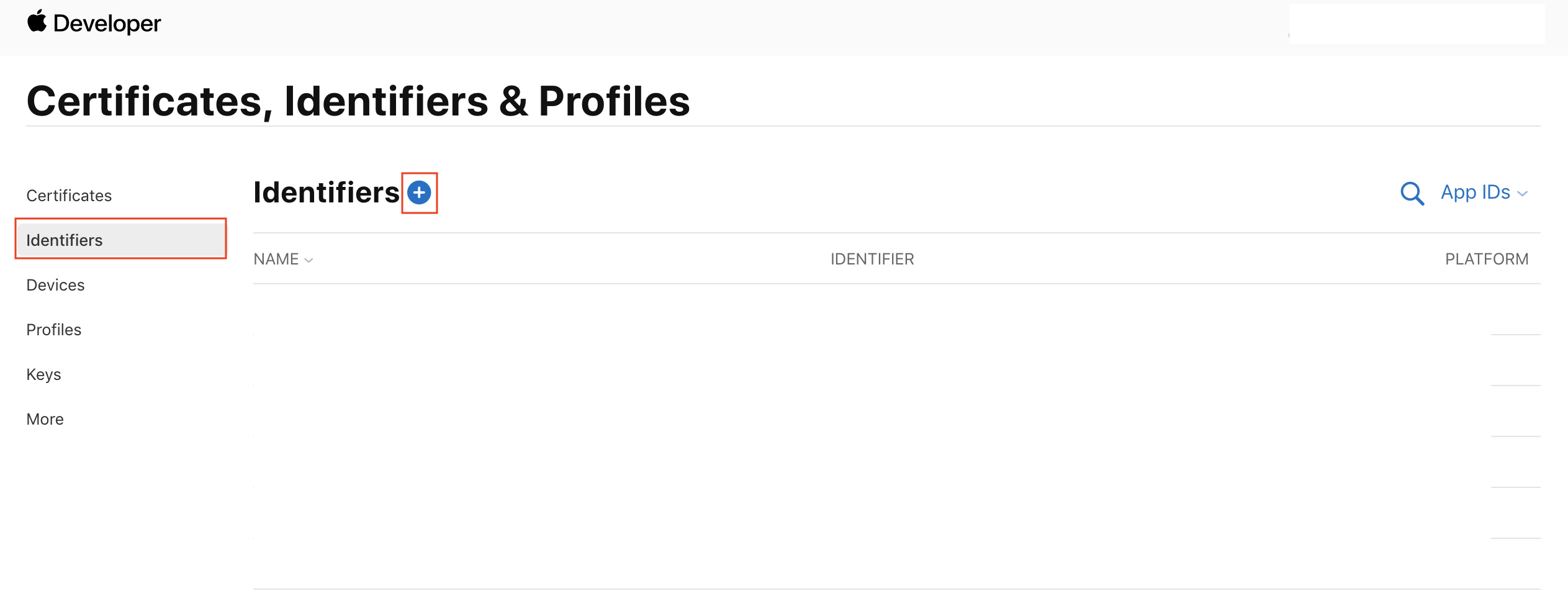
3. 選擇 Merchant IDs 點選 Continue 按鈕
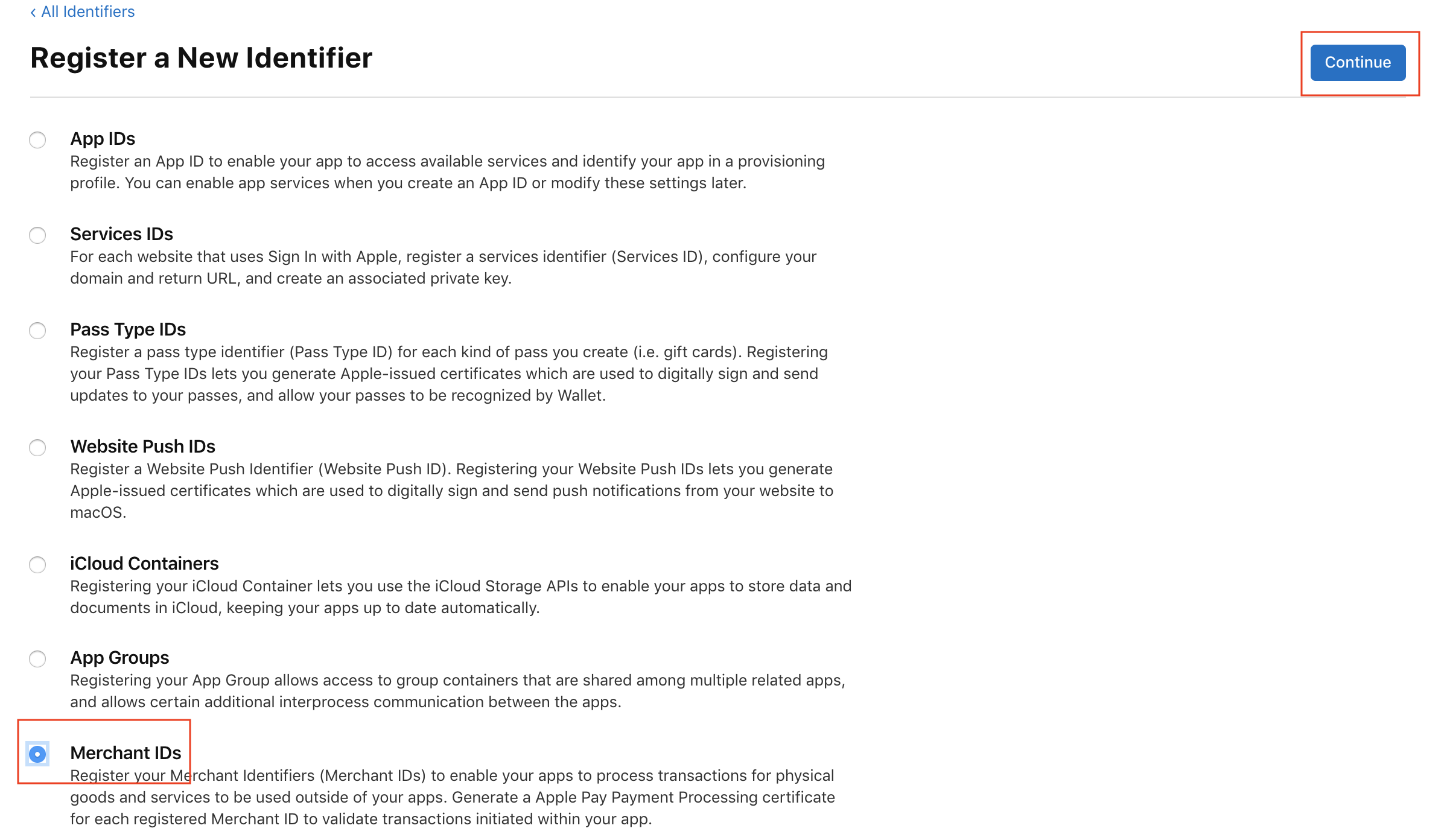
4. 輸入 Description 及 Identifier 後,點選 Continue 按鈕
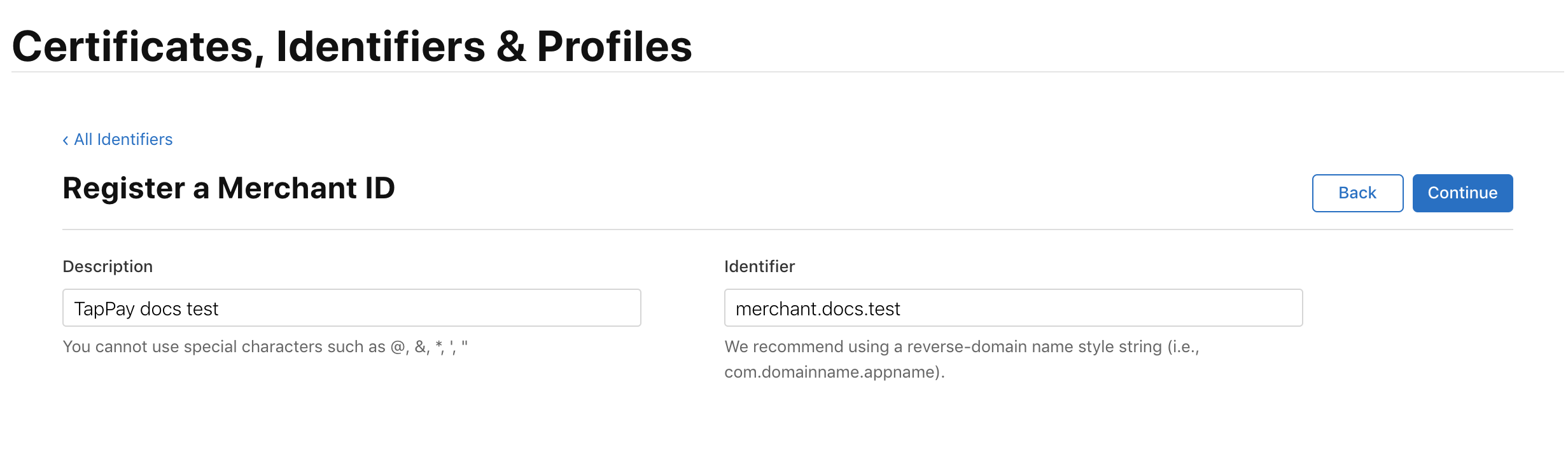
5. 確認資料無誤,點選 Register 按鈕
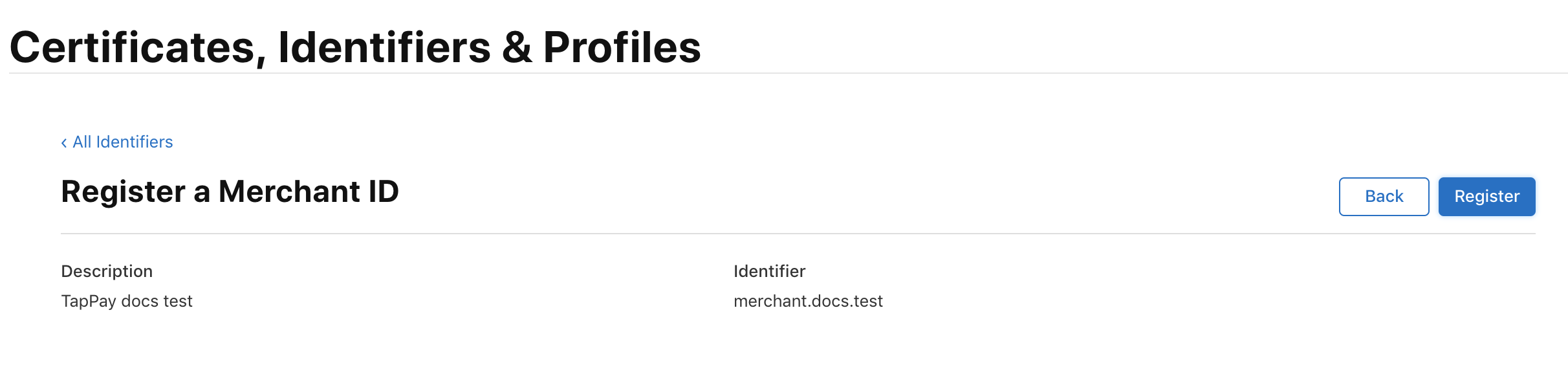
Create Payment Processing Certificate
1. 選擇 Certificate 點擊 + 號按鈕
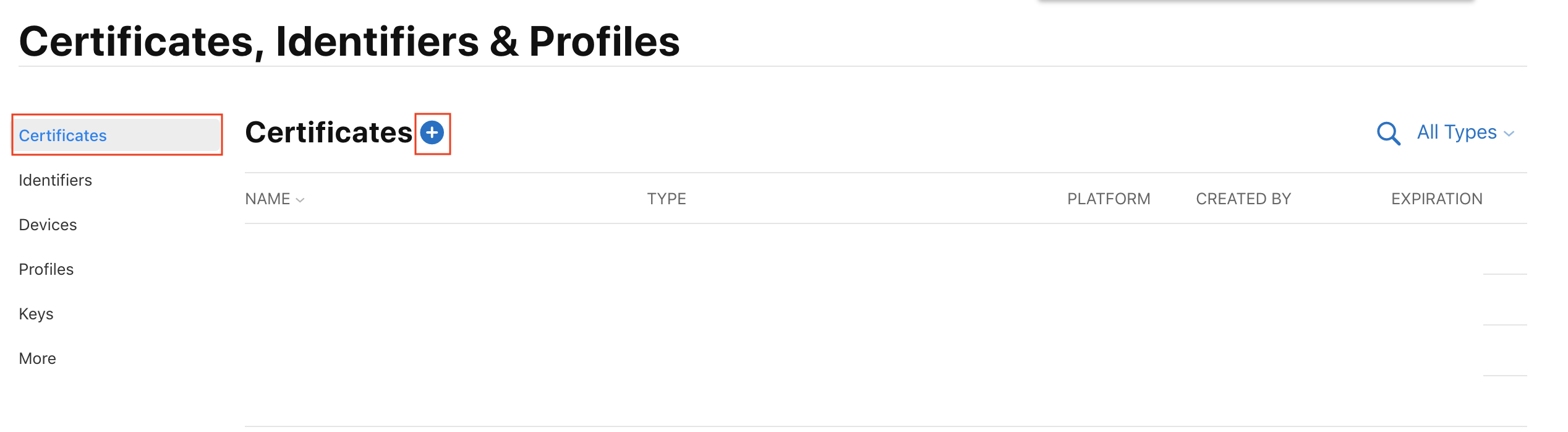
2. 滑至 Services 選擇 Apple Pay Payment Processing Certificate,點擊 Continue 按鈕
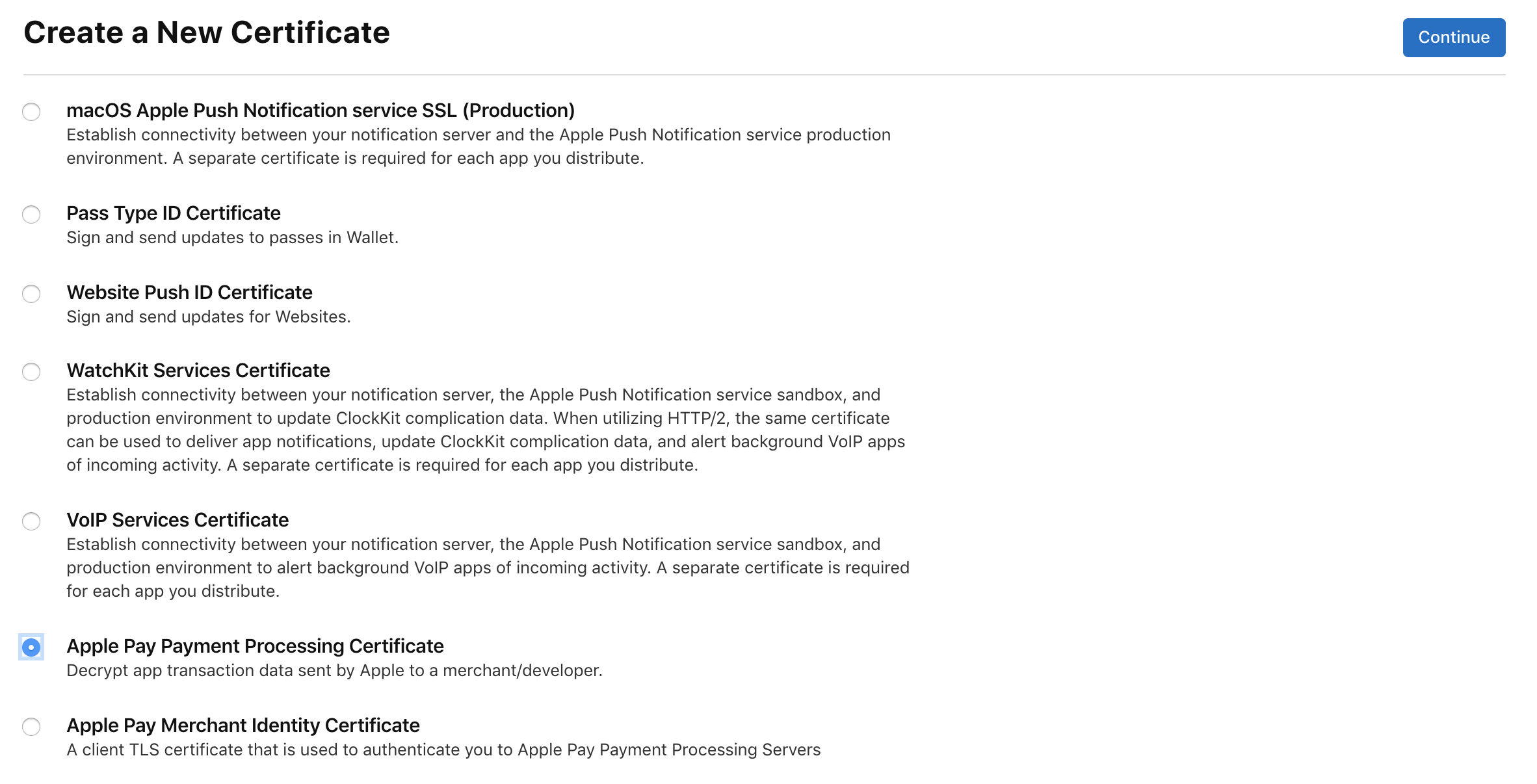
3. 選擇欲新增 Payment Processing Certificate 的 MerchantID,點擊 Continue
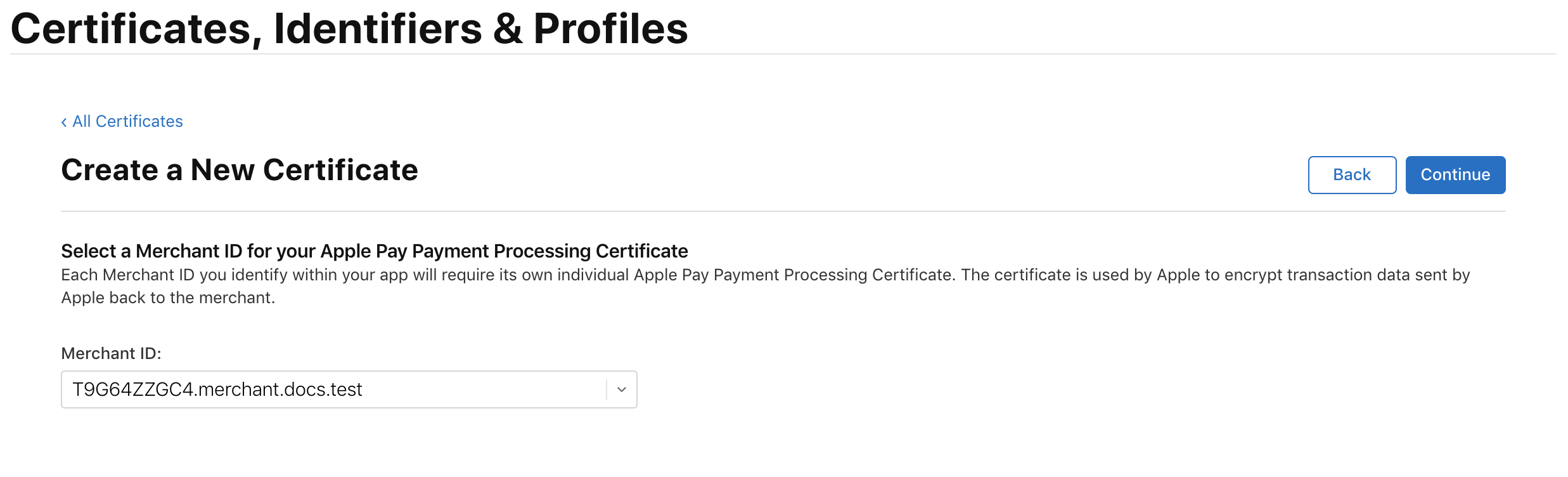
4. 點擊 Apple Pay Payment Processing Certificate 的 Create Certificate 按鈕
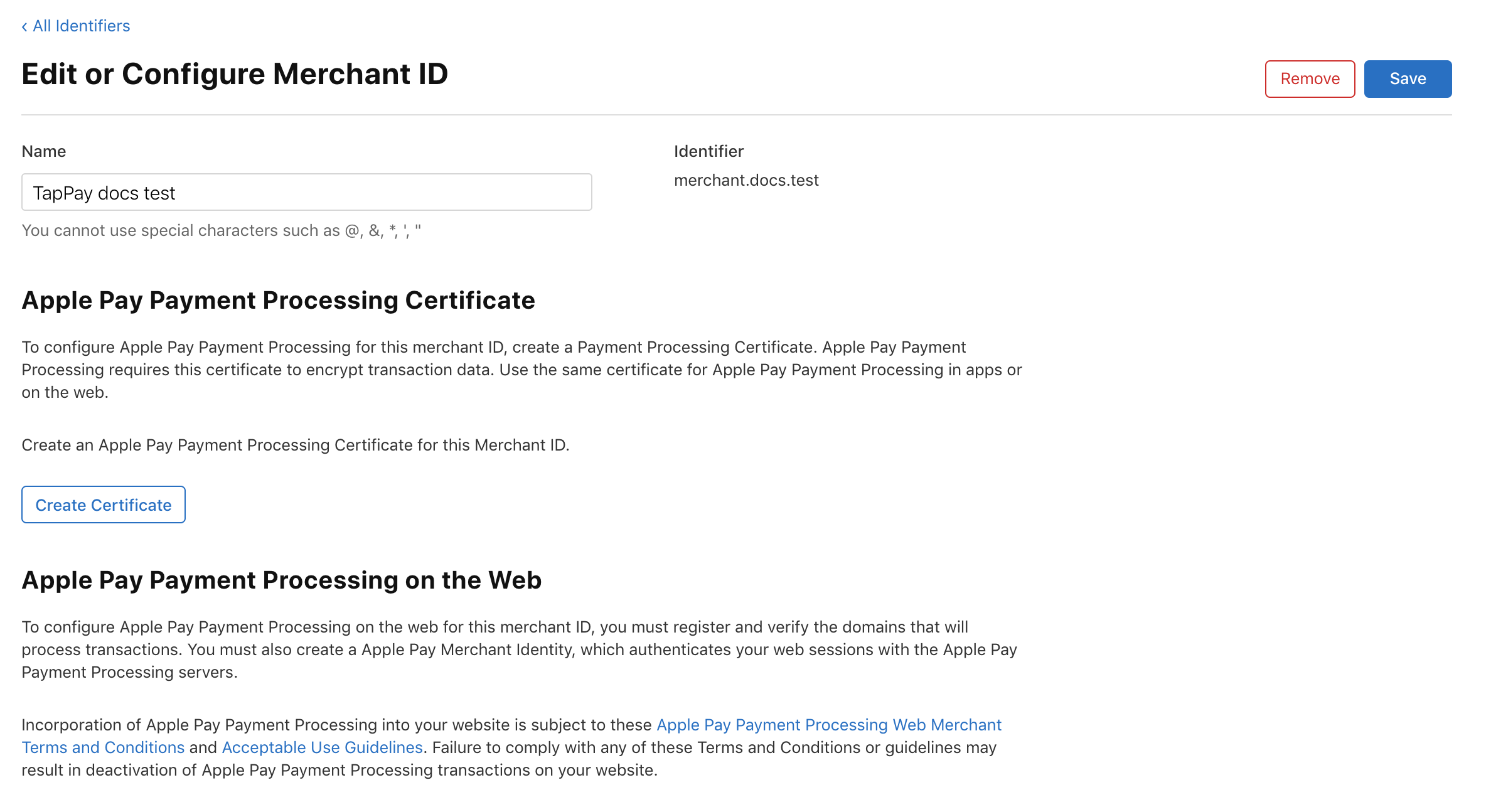
5. 點擊 Continue 按鈕
因 TapPay 目前不支援 Apple Pay 銀聯卡,請選擇 No
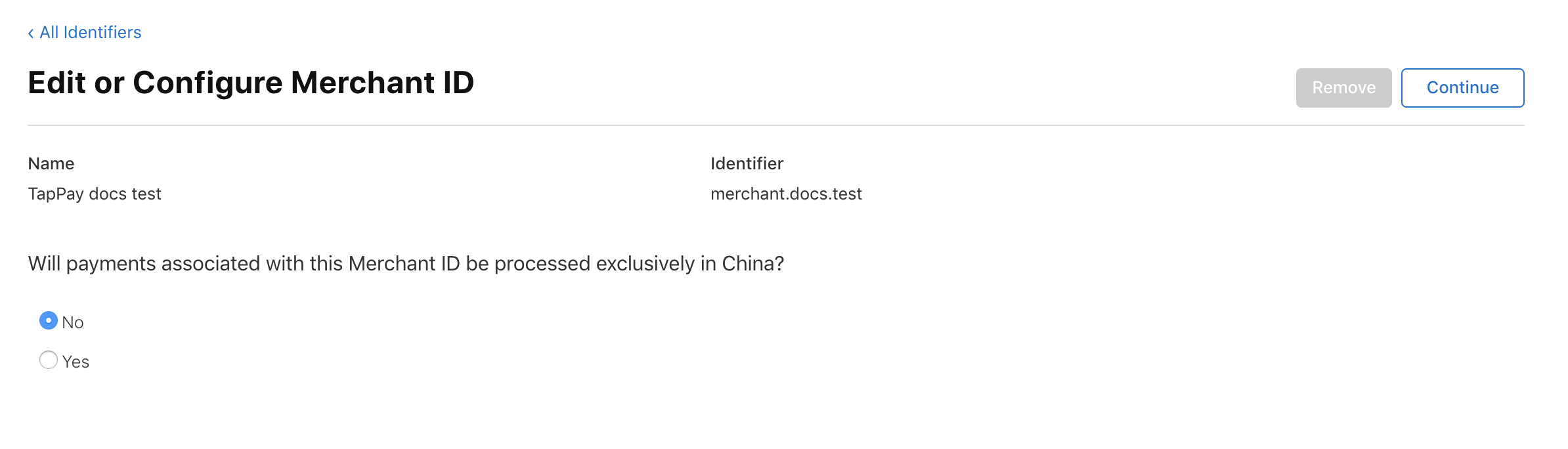
6. 登入 TapPay 後台,支付管理 > 選擇 Apple Pay ,點擊 + 號按鈕,新增 Apple Pay 商家識別碼
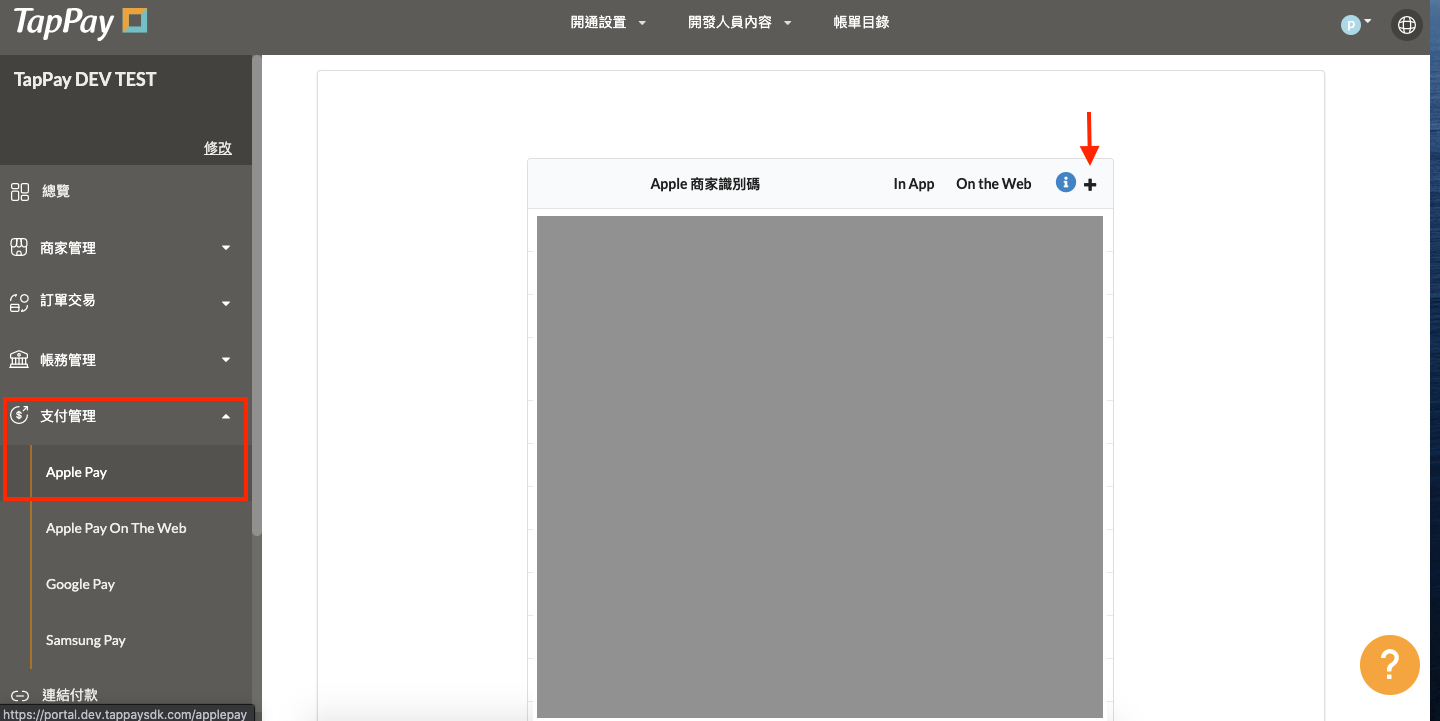
7. 點擊下載 payment_processing_certificate.csr 後,點擊下一步
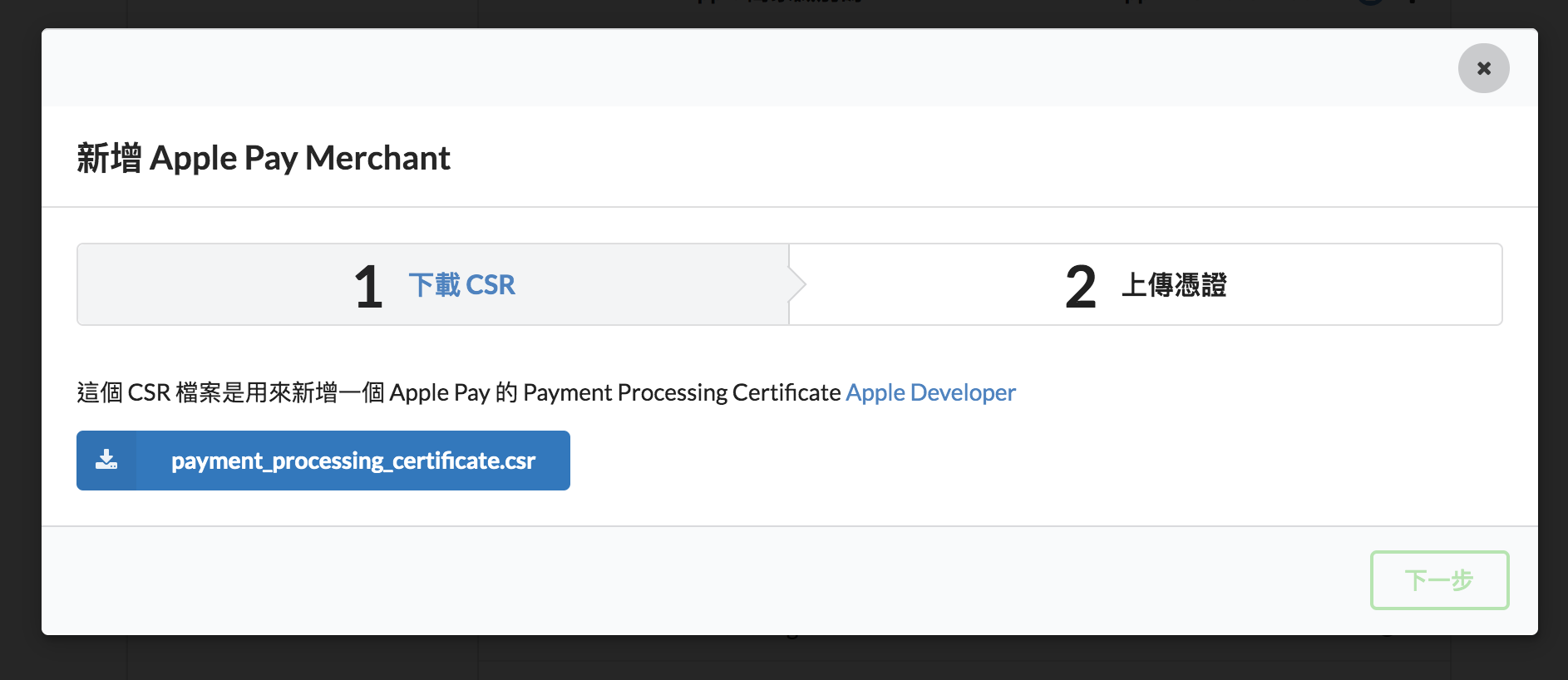
8. 看到以下畫面,繼續進行第 9 步
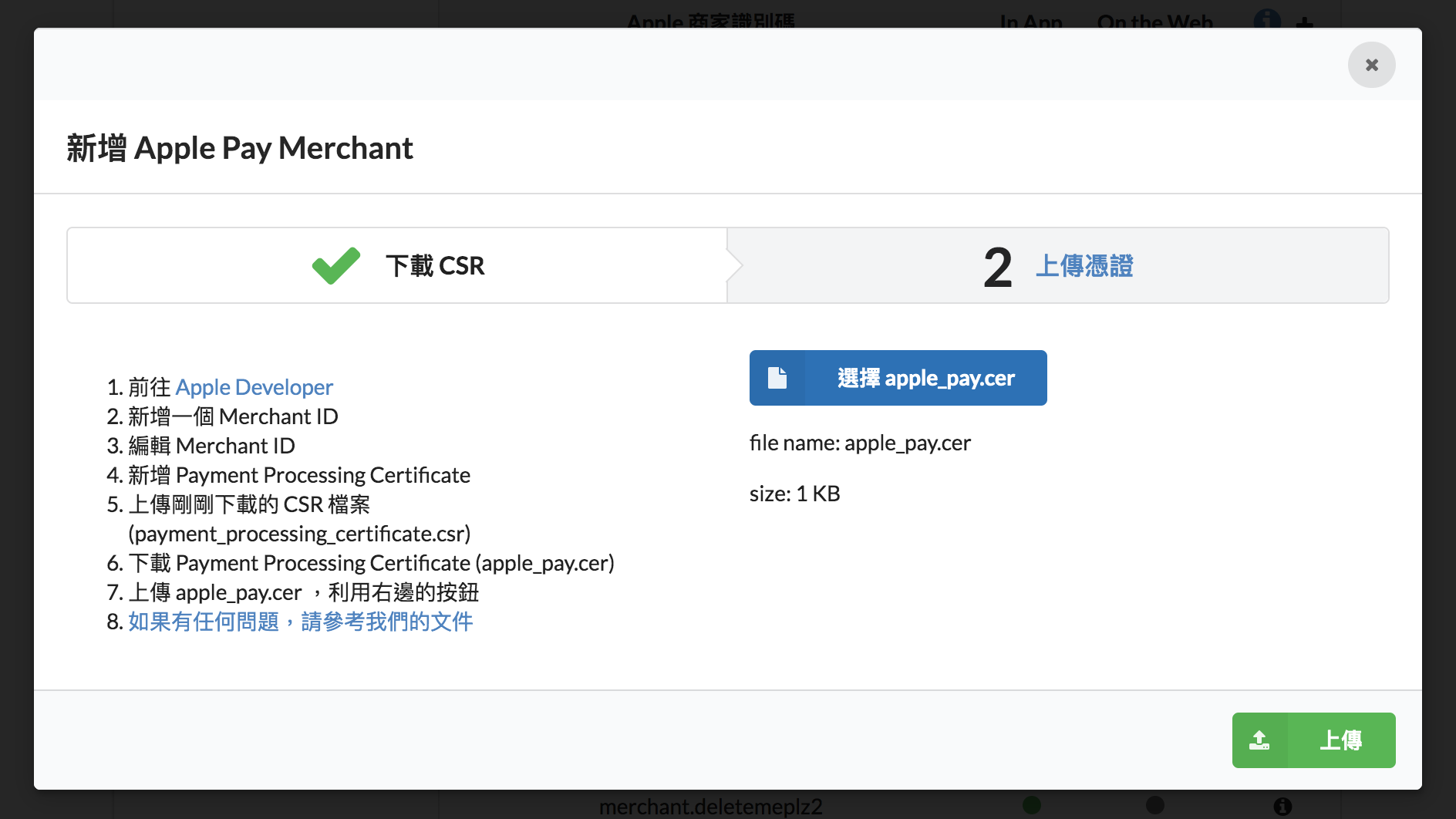
9. 回到 Apple 開發者帳號,點擊 Choose File 按鈕,選擇於 TapPay Portal 後台下載的 payment_processing_certificate.csr,上傳後點擊 Continue
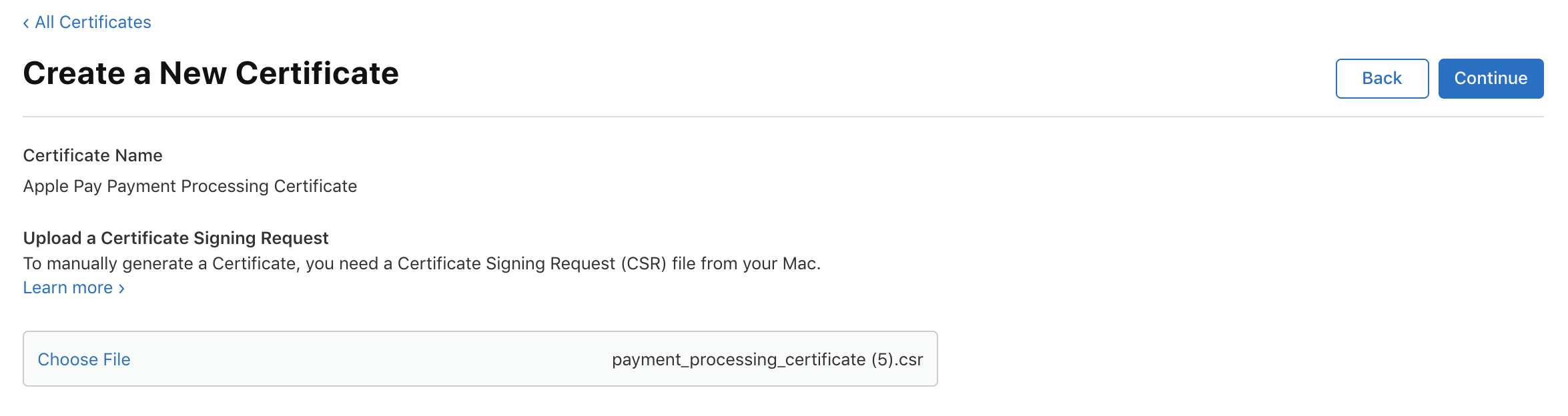
10. 回到 TapPay Portal,點擊 Download 下載 apple_pay.cer 檔
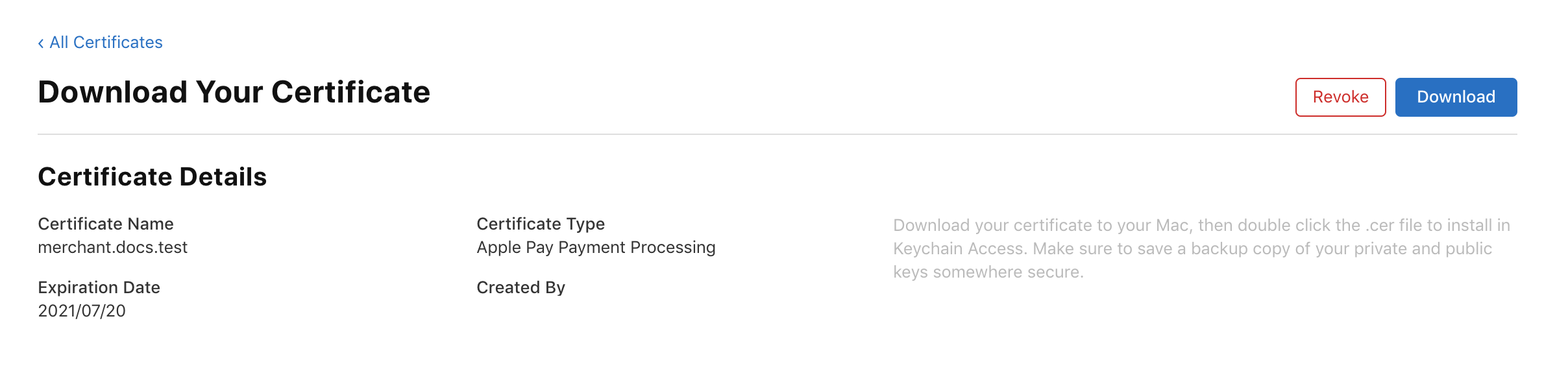
11. 回到 TapPay Portal 點擊『選擇 apple_pay.cer』 按鈕,選擇於 Apple 開發者下載的 apple_pay.cer 後點擊上傳
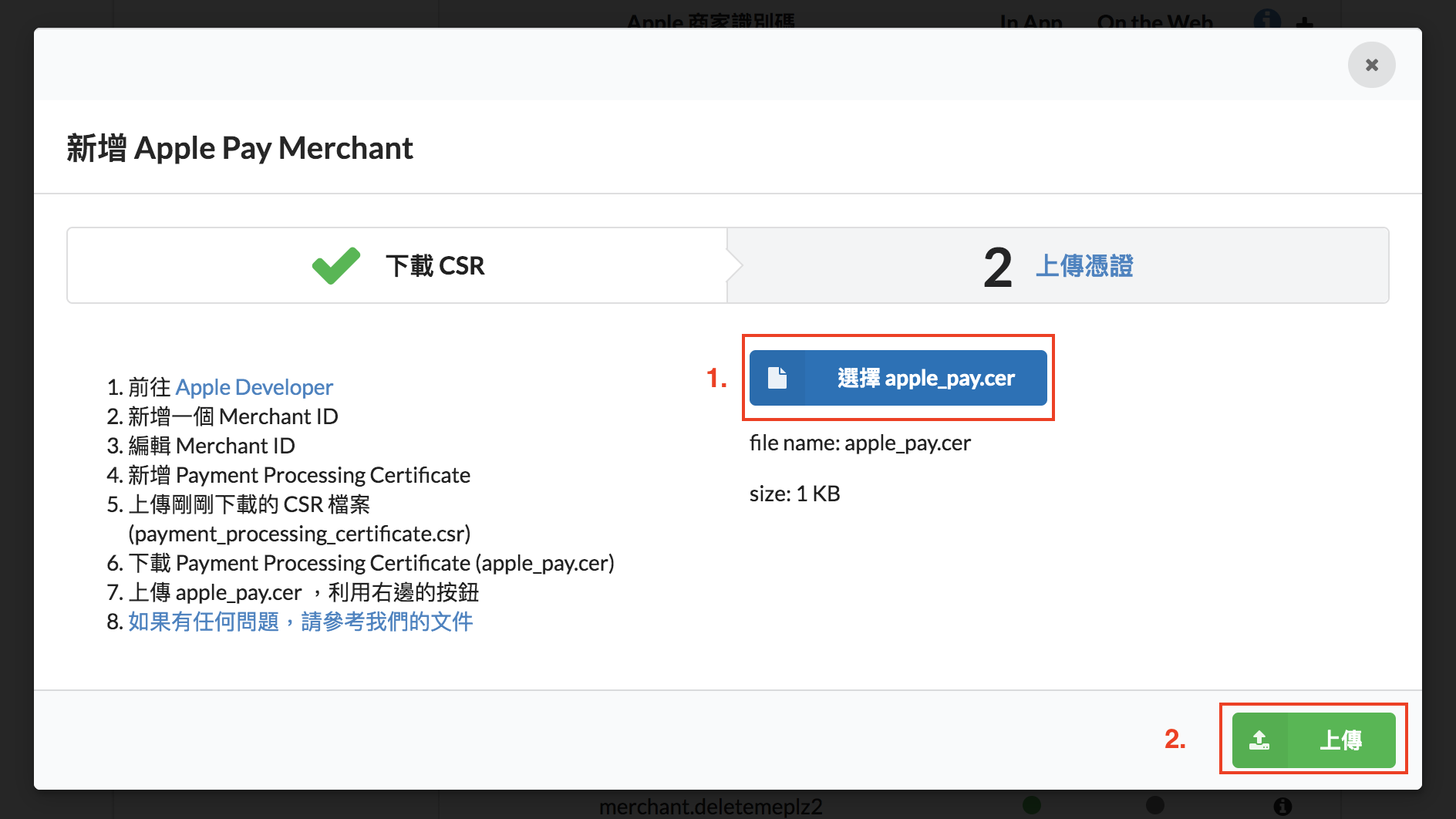
12. Apple Pay 頁面可以看到剛剛建立好的 Apple Pay in App,可開始進行串接(參照 Frontend > Apple Pay in Apps);若需要建立 Apple Pay on the Web,請在完成後續動作
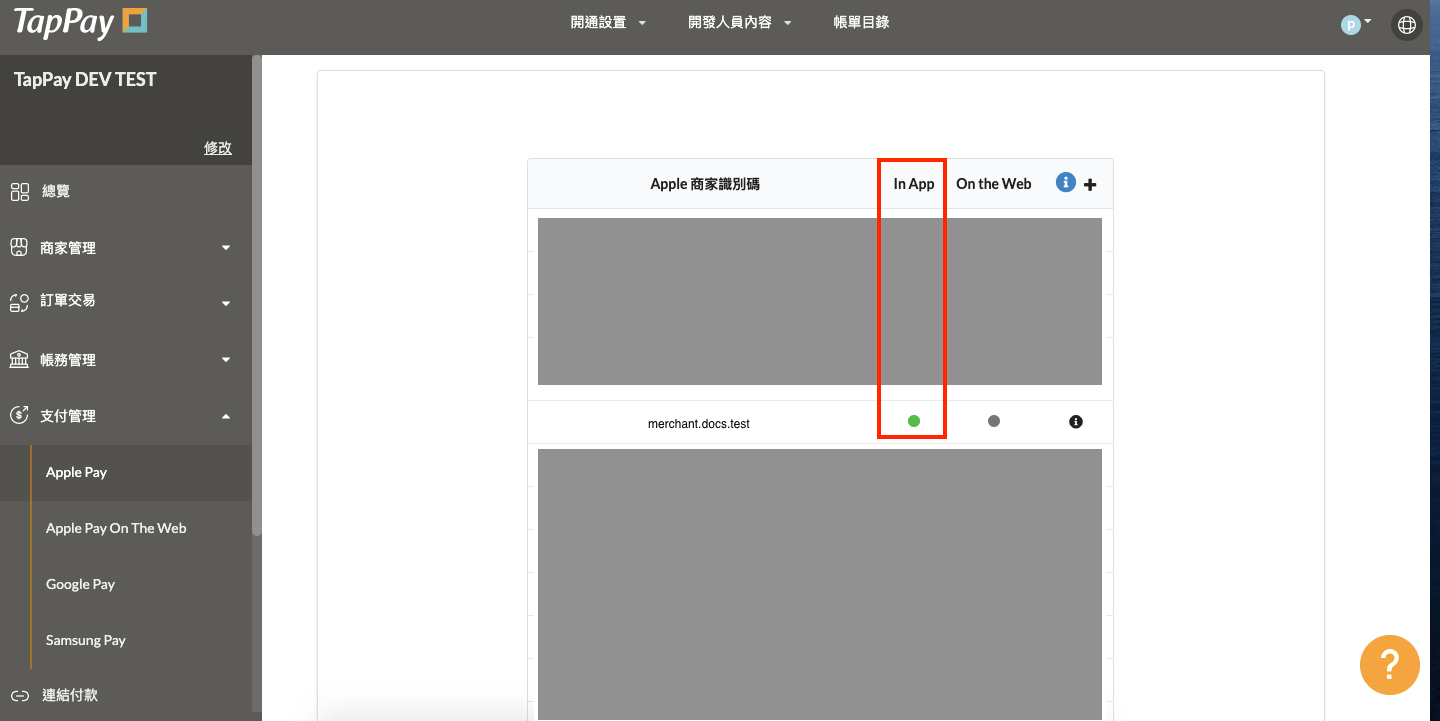
Create Merchant Identifier Certificate(自行申請Web 開發者帳號時需要)
1. 選擇 Certificate 點擊 + 號按鈕
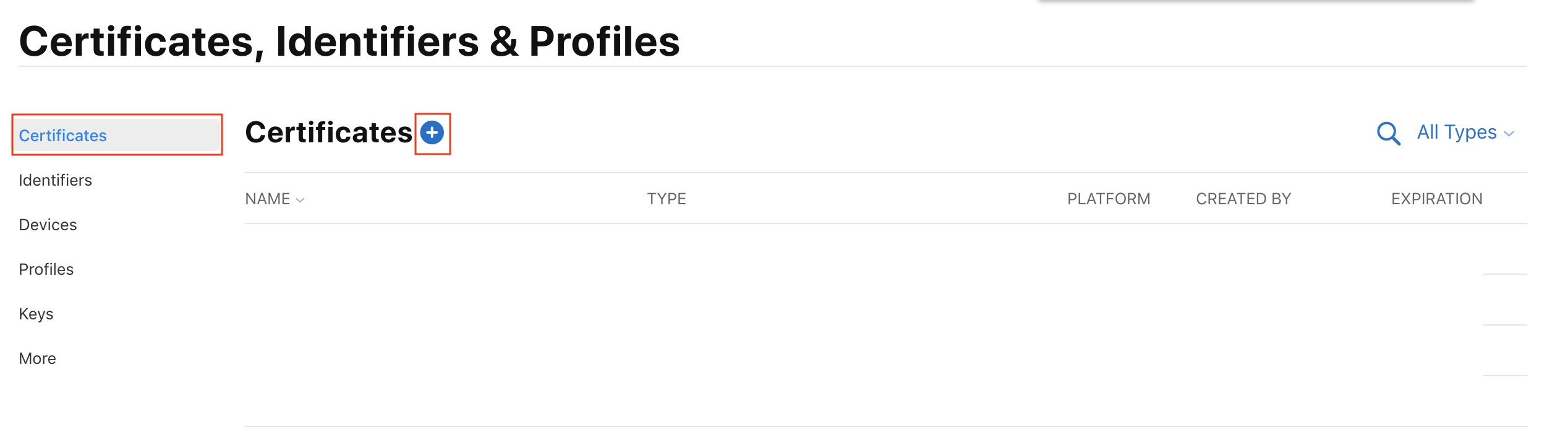
2. 滑至 Services 選擇 Apple Pay Merchant Identity Certificate,點擊 Continue 按鈕
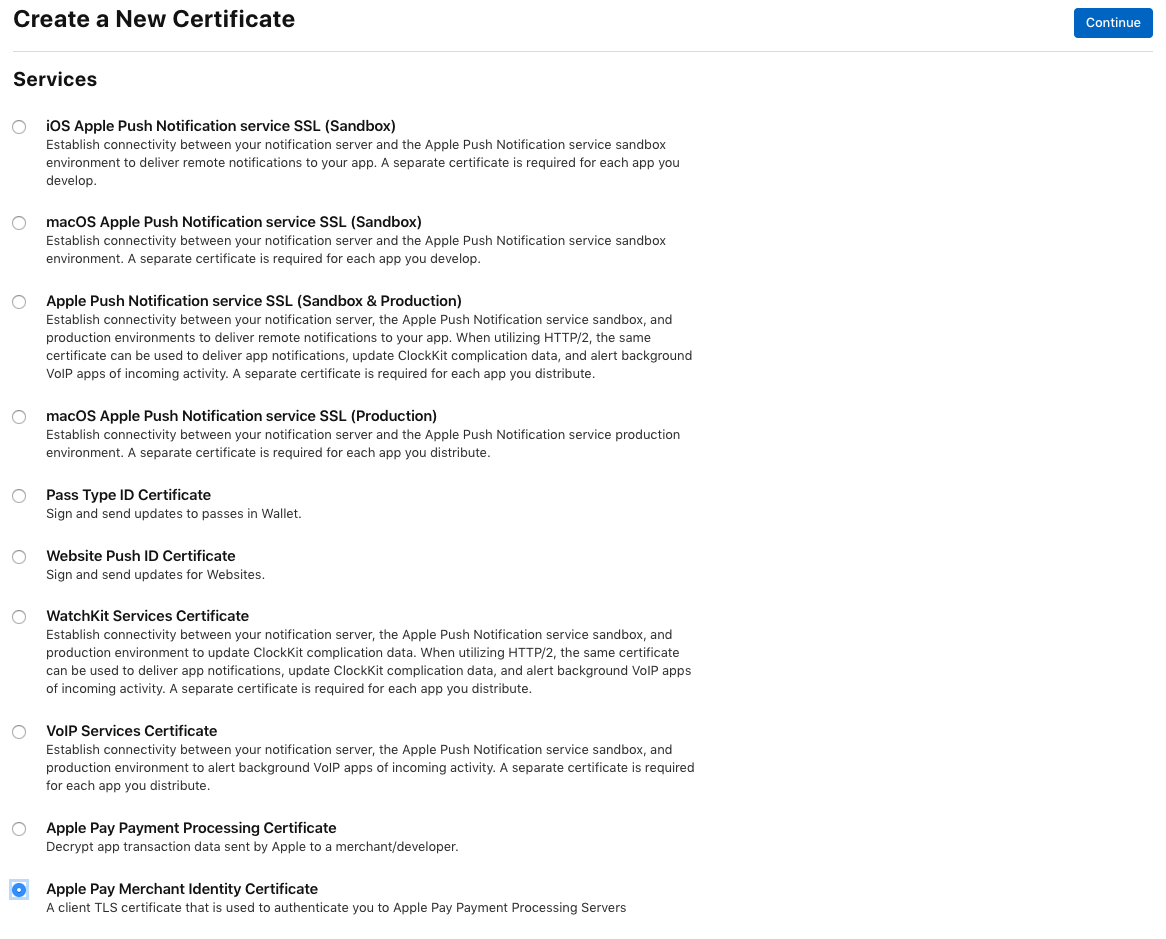
3. 選擇欲新增 Merchant Identity Certificate 的 MerchantID,點擊 Continue
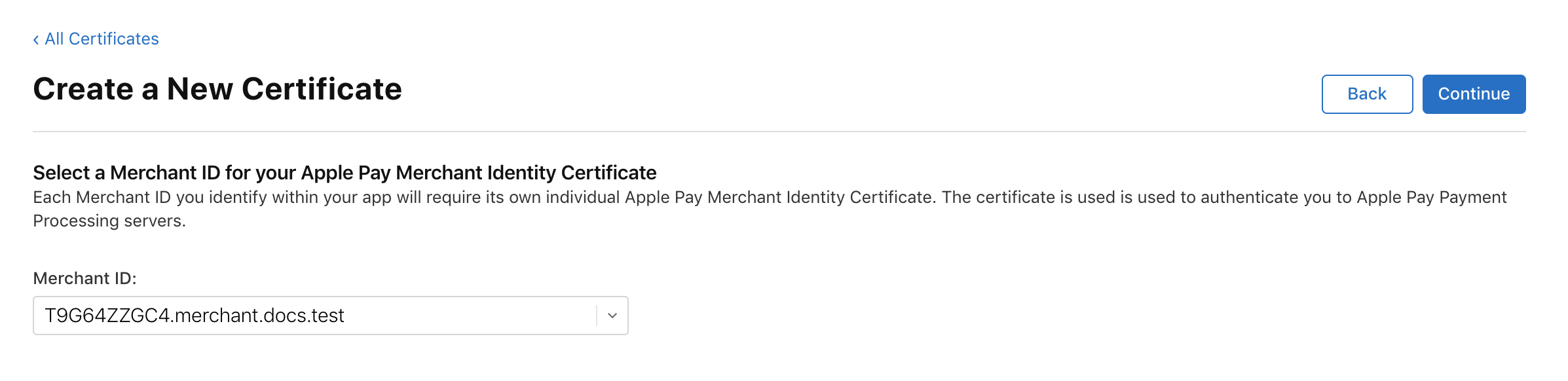
4. 登入至 TapPay Portal 支付管理 > Apple Pay 頁面,選擇欲新增的 Apple 商家識別碼
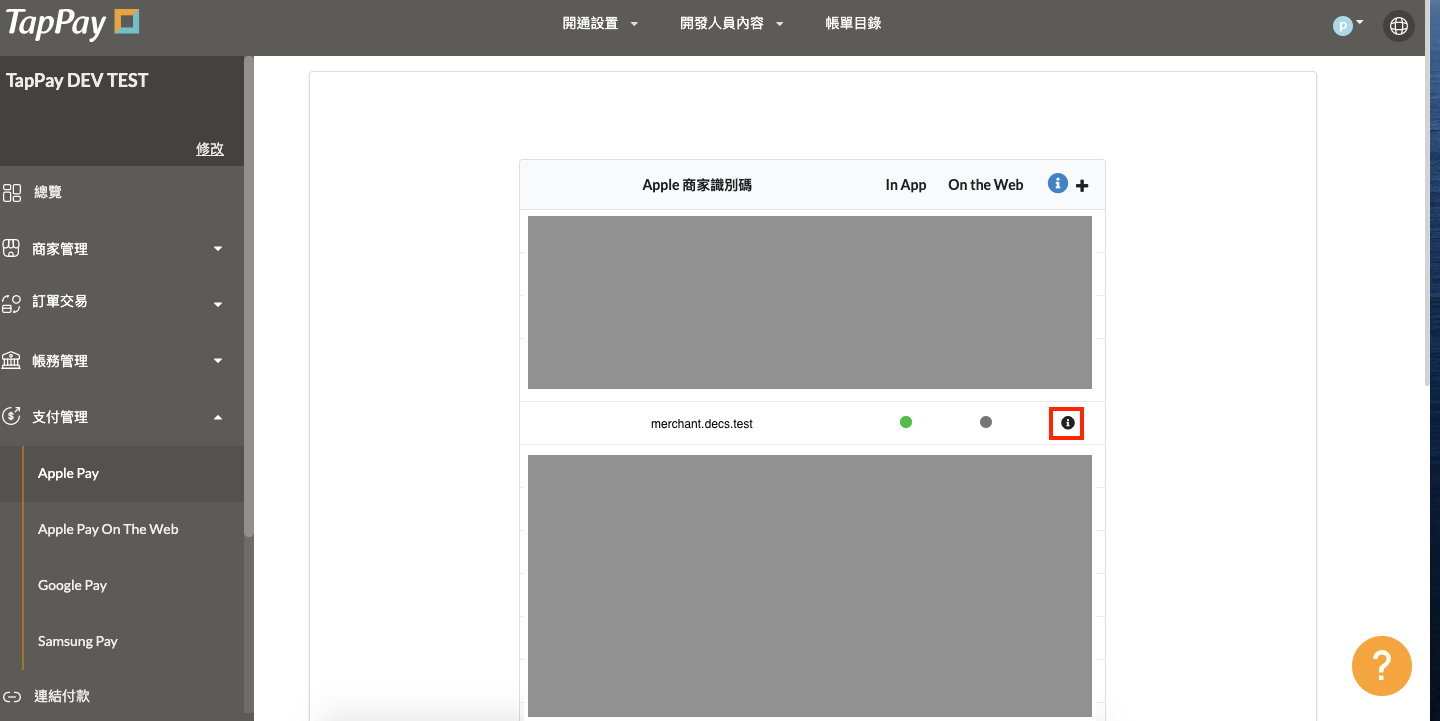
5. 至 Apple Pay on the Web 點擊 Upload Certificate
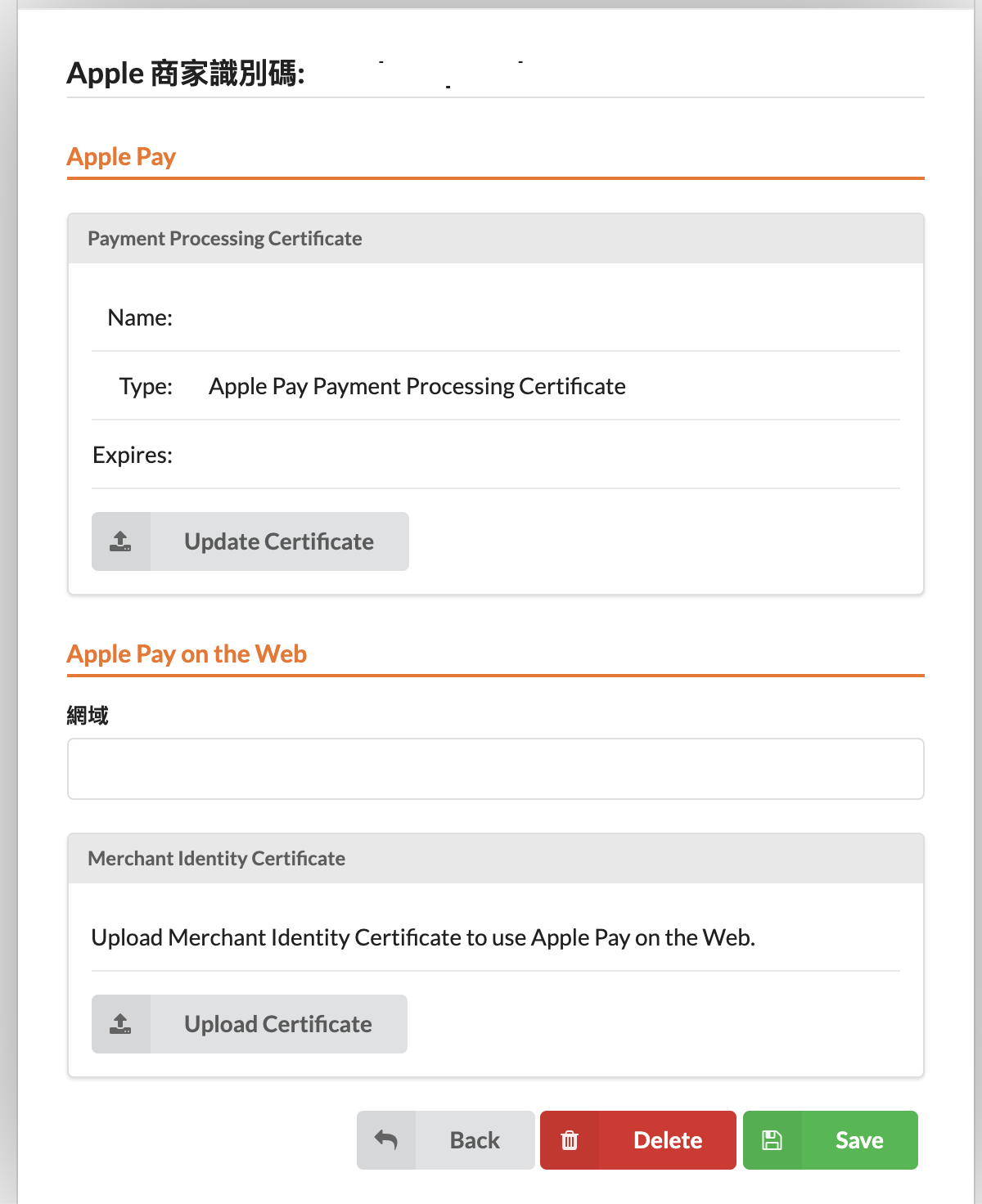
6. 下載 merchant_identity_certificate.csr
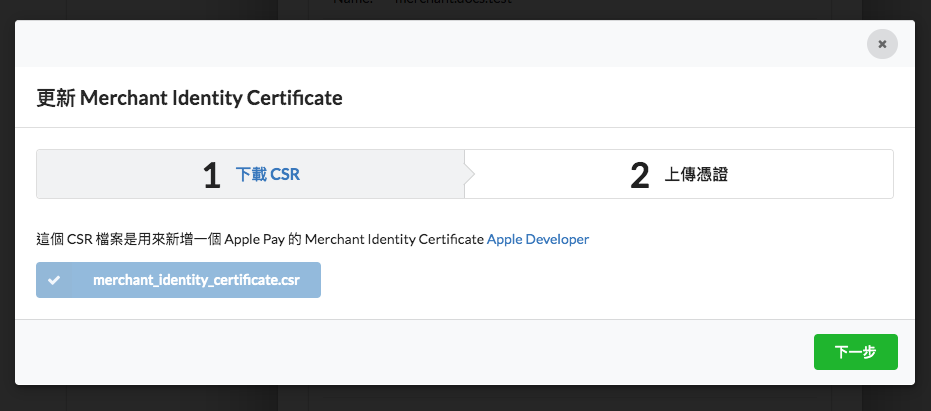
7. 將看到以下畫面,繼續執行第 8 步
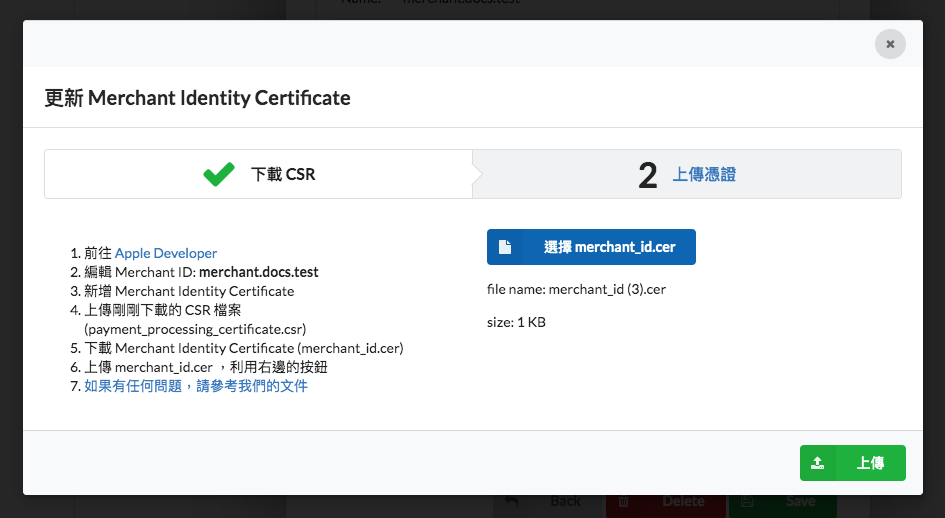
8. 回到 Apple Pay 開發者帳號,上傳於 TapPay Portal 下載的 merchant_identity_certificate.csr,點選 Continue 按鈕
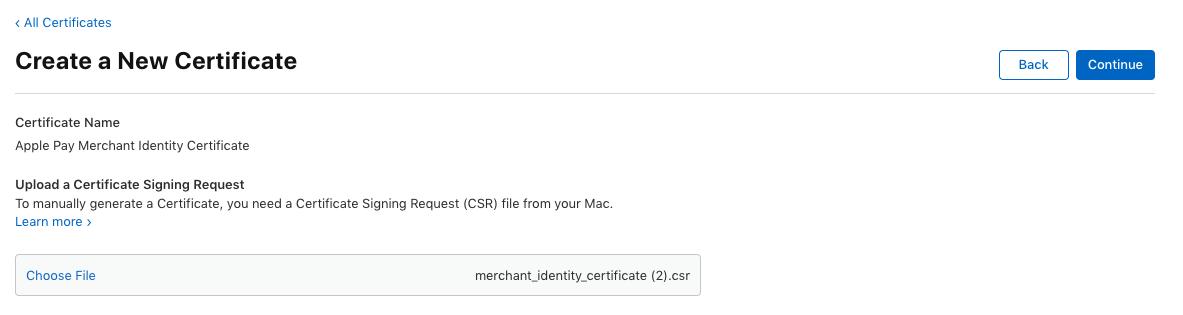
9. 點擊 Download
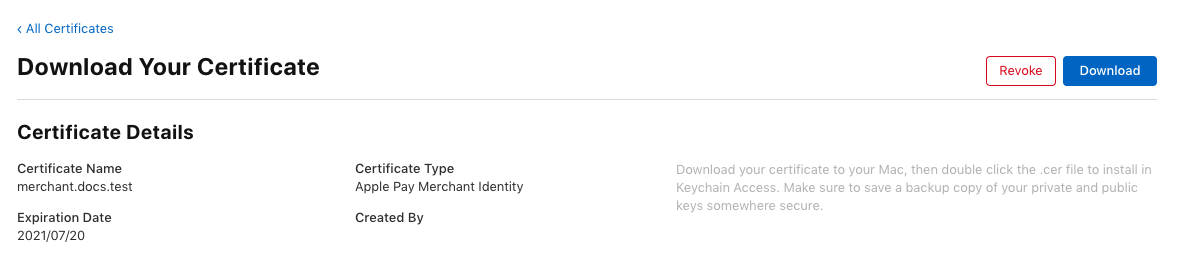
10. 回到 Tappay Portal,點擊選擇 merchant_id.cer 按鈕,將於 Apple 下載的 merchant_id.cer 上傳至 TapPay ,點擊上傳按鈕
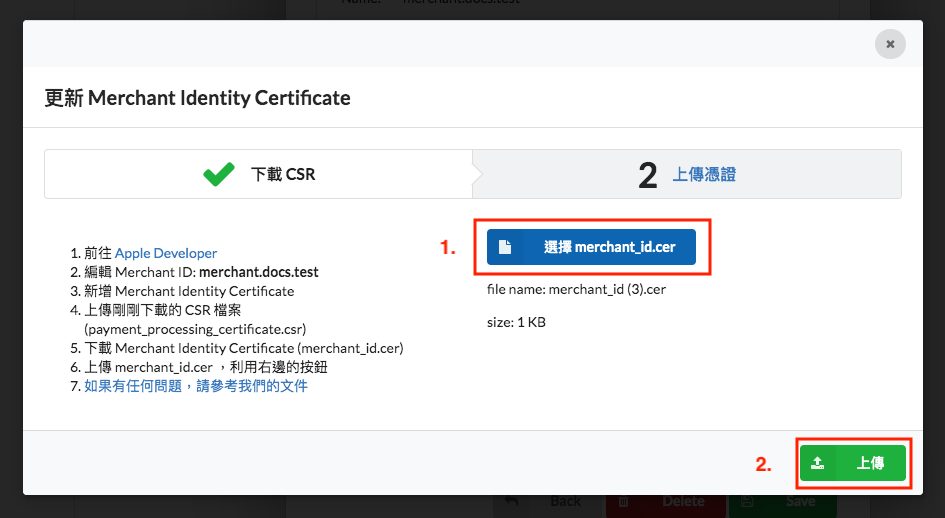
Add Domain(自行申請Web 開發者帳號時需要)
1. 選擇 Certificate 點擊 + 號按鈕
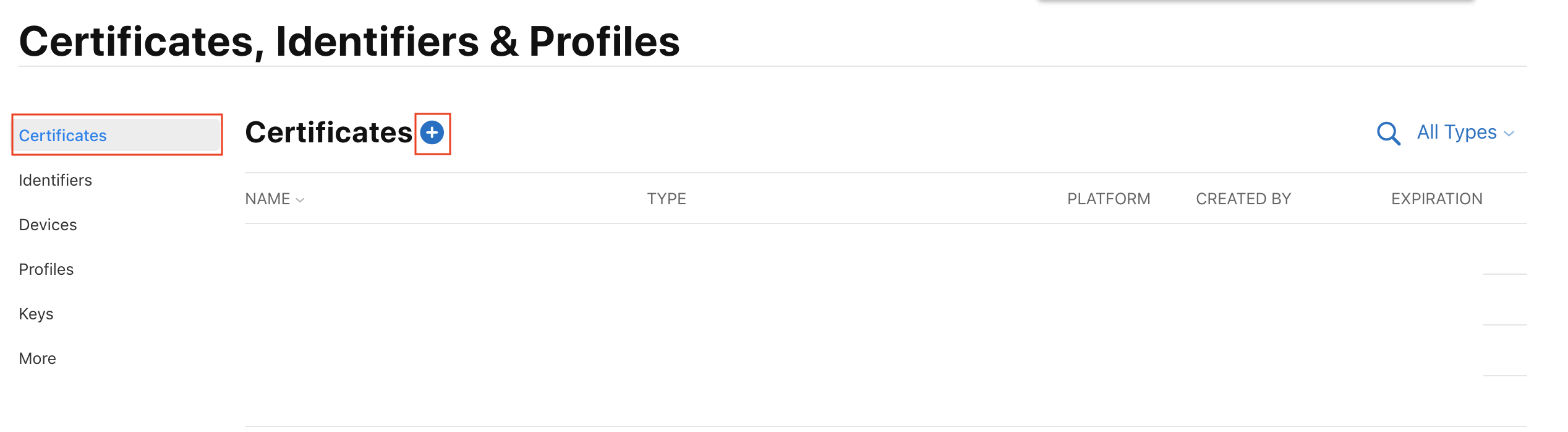
2. 滑至 Service 選擇 Apple Pay Payment Processing Certificate,點擊 Continue 按鈕
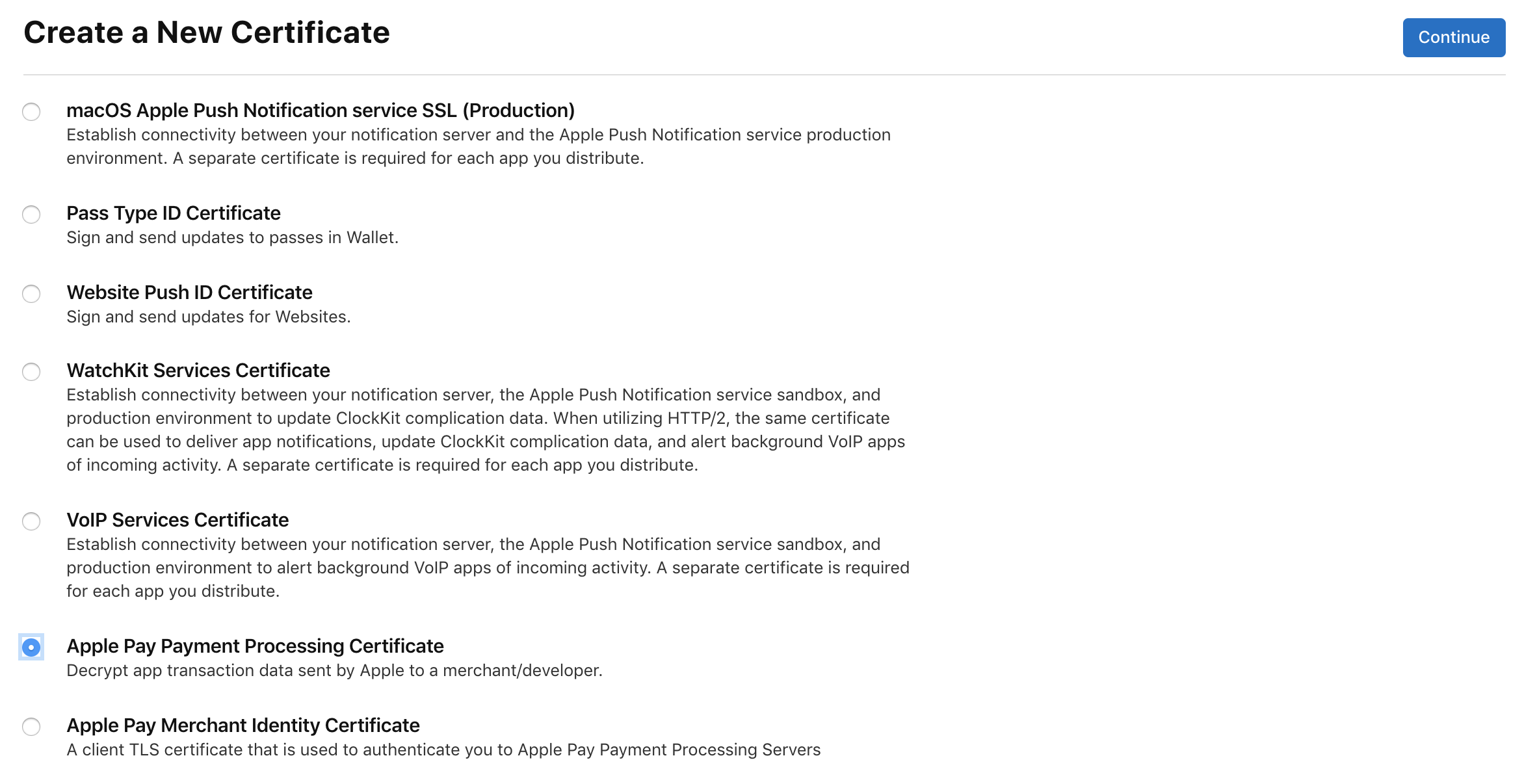
3. 選擇欲新增 Payment Processing Certificate 的 MerchantID,點擊 Continue
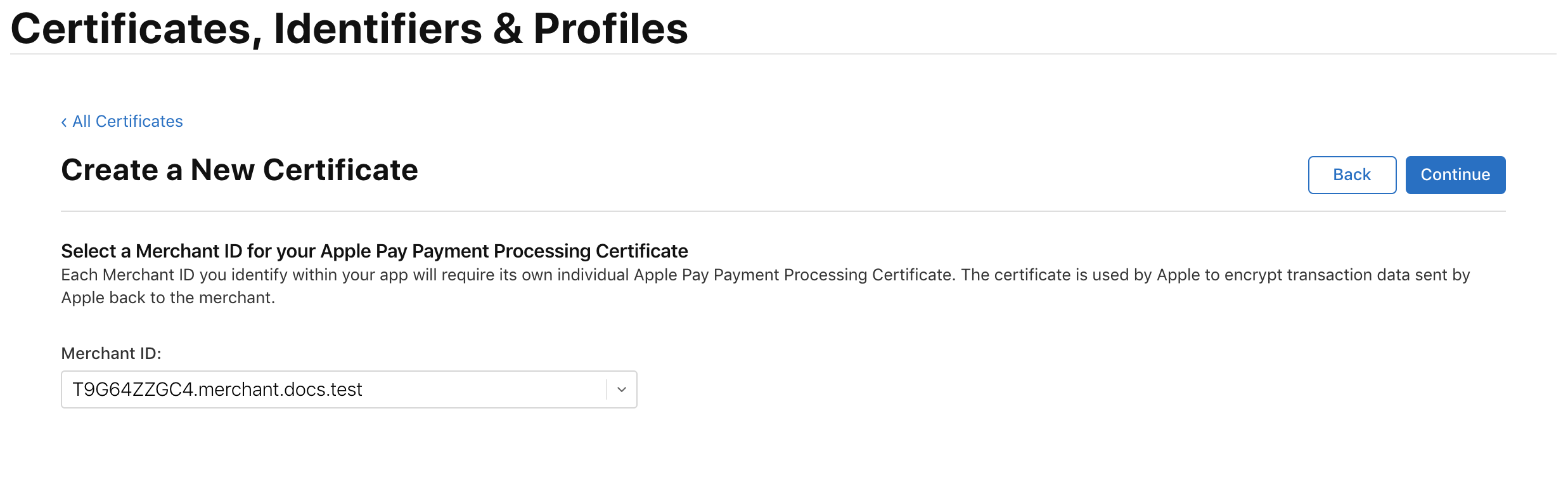
4. 點選 Add Domain 按鈕
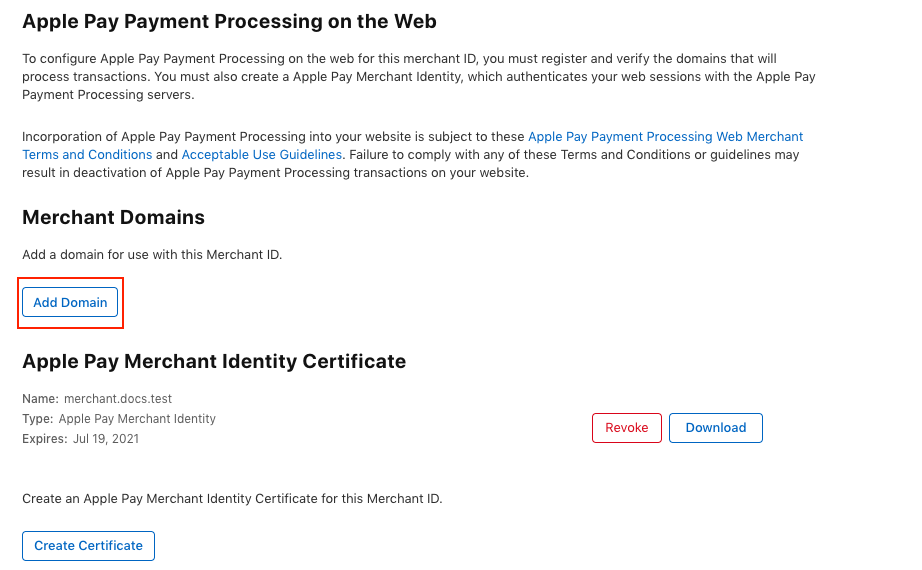
5. 輸入您網站的網域
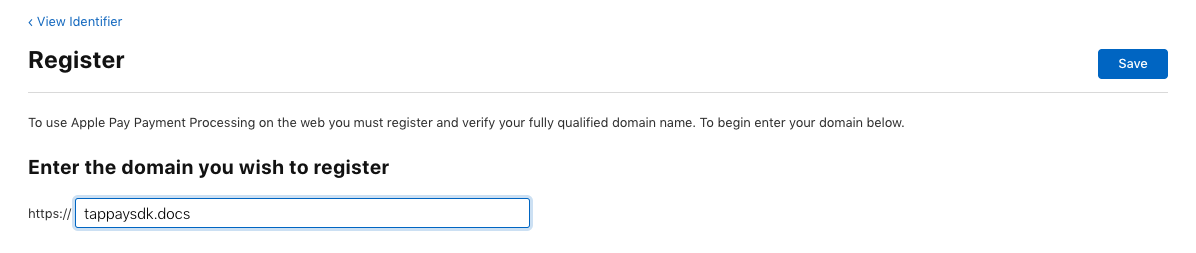
6. 點選 Download 按鈕將 apple-developer-merchantid-domain-association.txt 檔案放置您網域的 .well-known 資料夾內
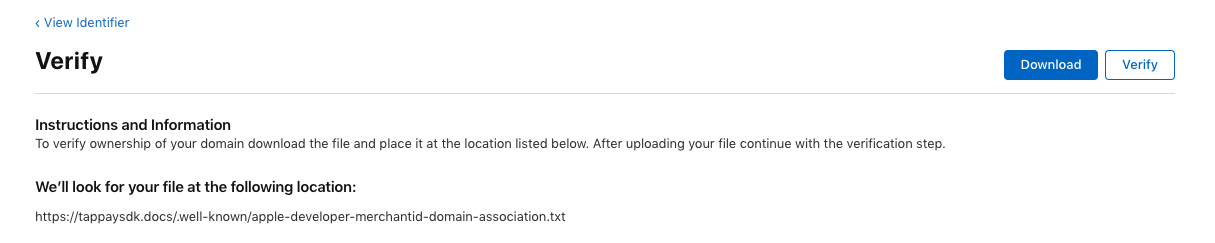
7. 回到 TapPay Portal 支付管理 > Apple Pay ,選擇欲使用的 Apple Pay 商家識別碼,點選最右方的 i
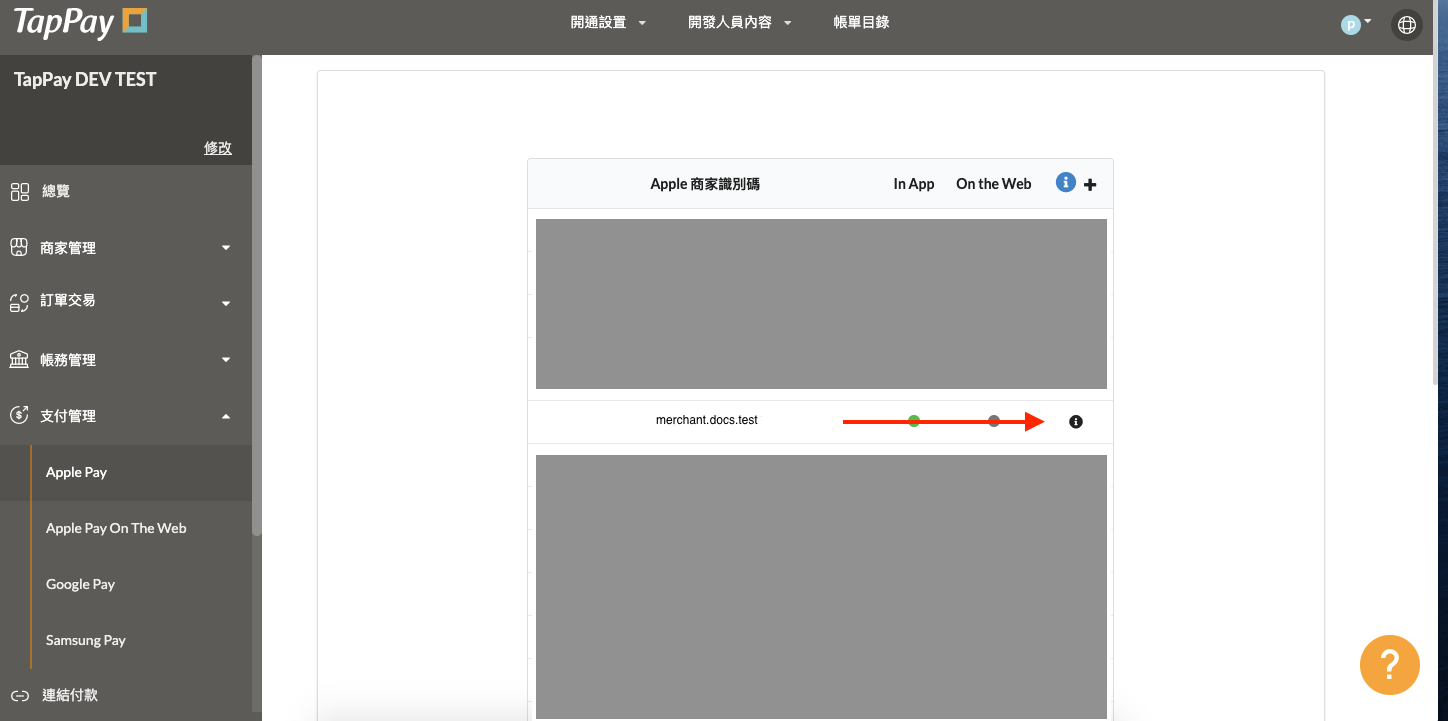
8. 至 Apple Pay on the web,輸入網域後,按下右下角的 save,儲存
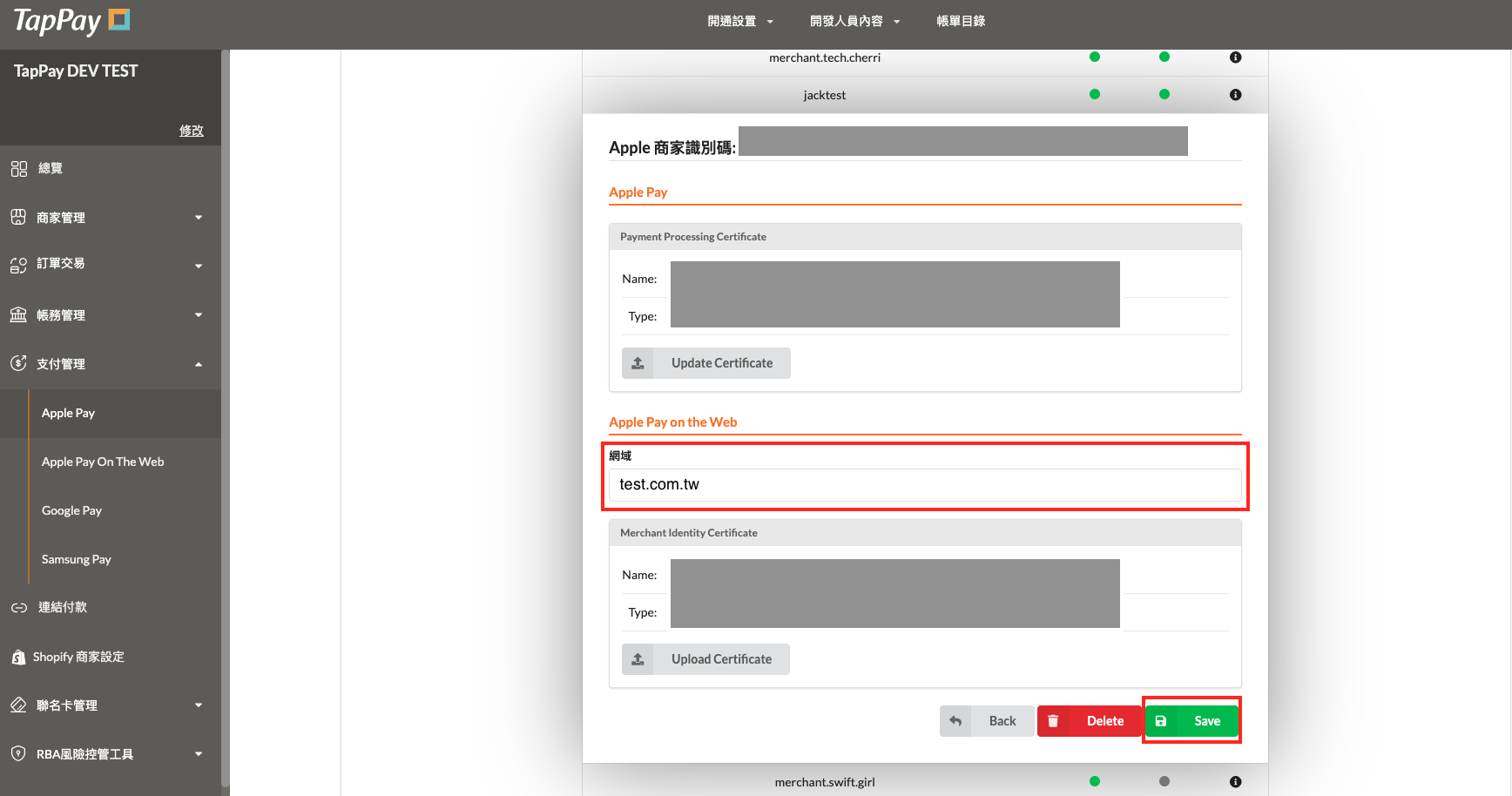
9. Apple Pay on the web 建立完成。請至 Frontend > Apple Pay on the Web 開始進行串接
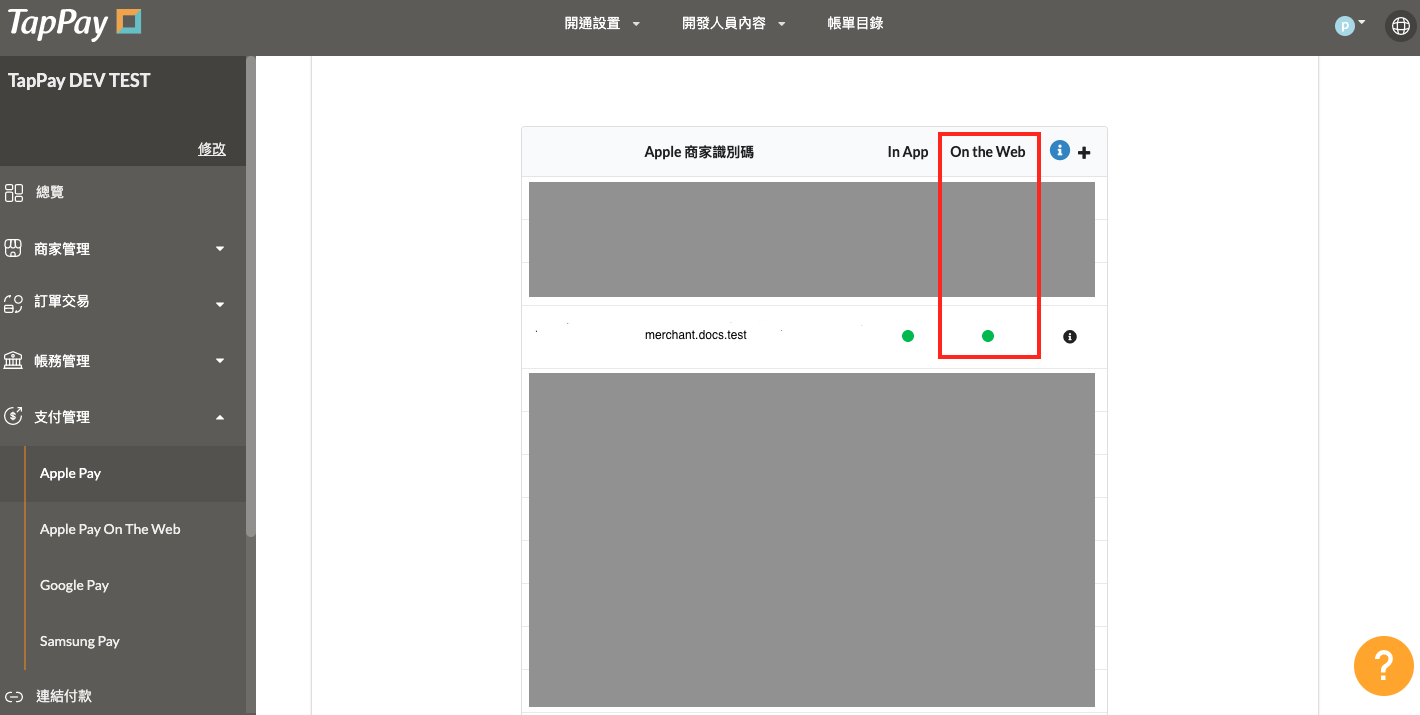
Apple Pay - QA
Q1 : Create Merchant ID 過程看到以下錯誤該如何解決?
此錯誤代表您的命名不符合 Apple 規定,請換個名字再按下 Register
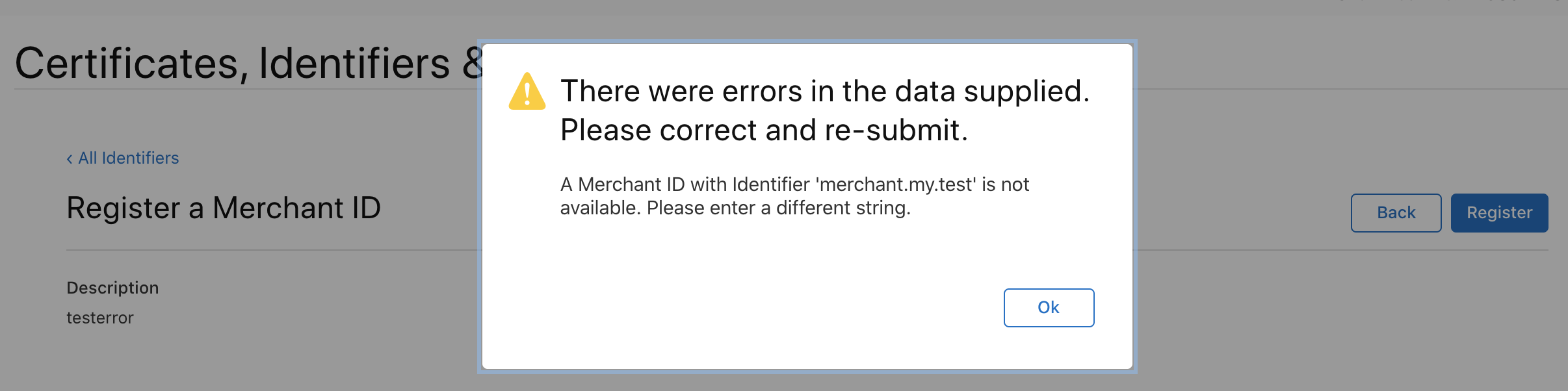
Q2 : 憑證到期該如何更新?
Apple 會於憑證到期前一個月通知商戶,您可以根據以下流程更新憑證
1. 至TapPay Portal ,選擇要更新憑證的Apple Merchant ID , 點選最右方的 i
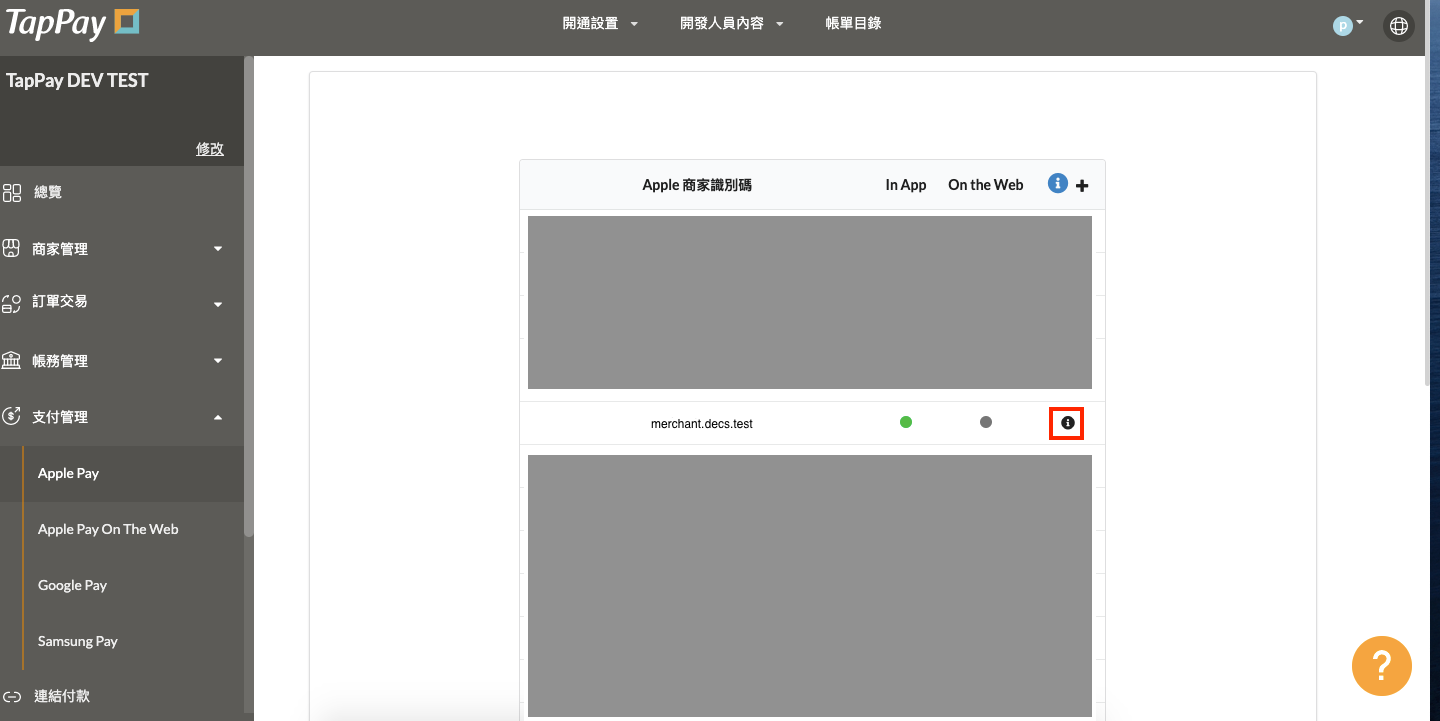
2. 點選 Update Certificate ,選擇剛剛建立好的憑證,上傳更新憑證
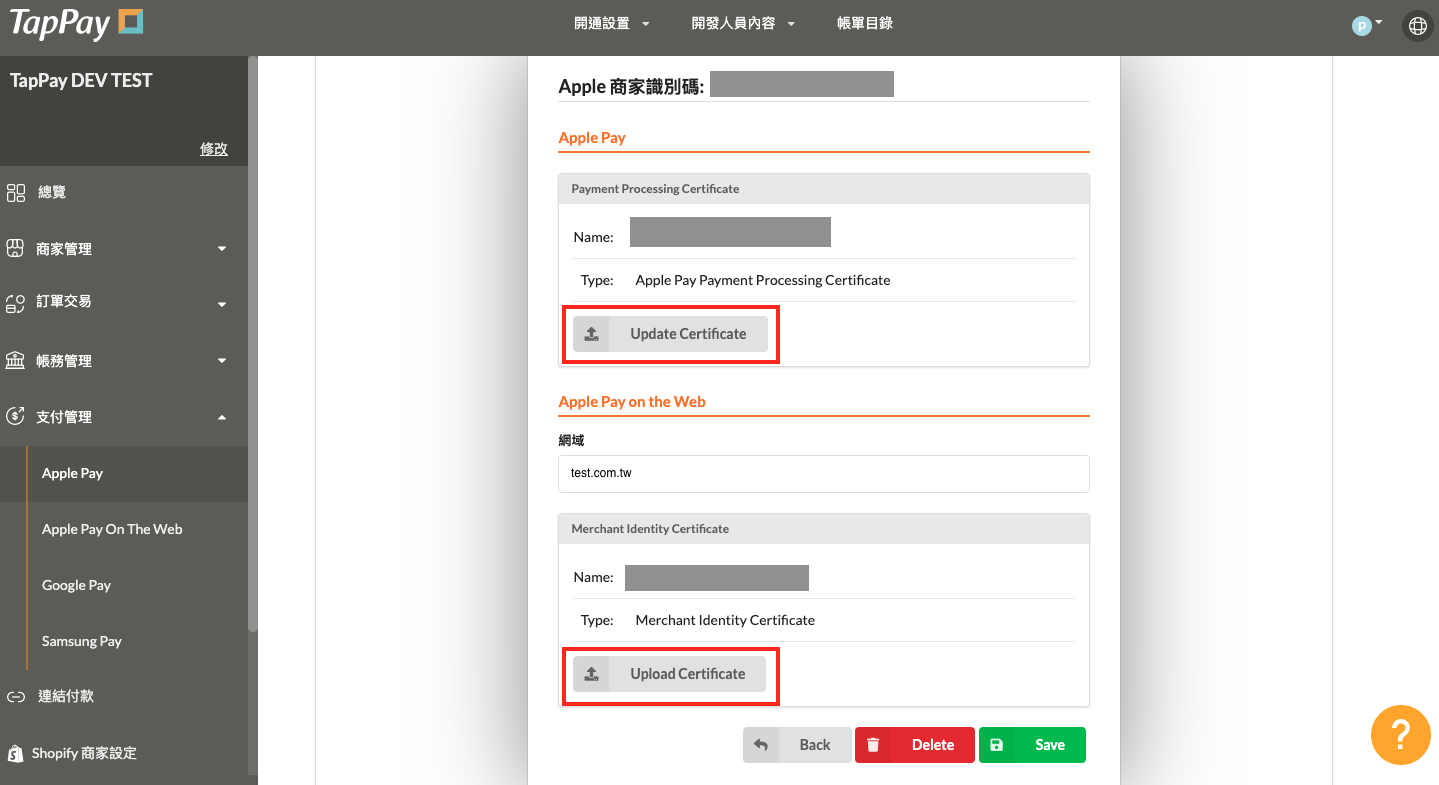
3. Payment Processing Certificate 和 Merchant Identify Certificate 的憑證請先重新申請(可參考以下連結 : Payment Processing Certificate, Merchant Identify Certificate)
*當您再申請一把新的憑證時,過程中會出現以下畫面
請按下Activate (舊的憑證將自動被Revoke註銷)
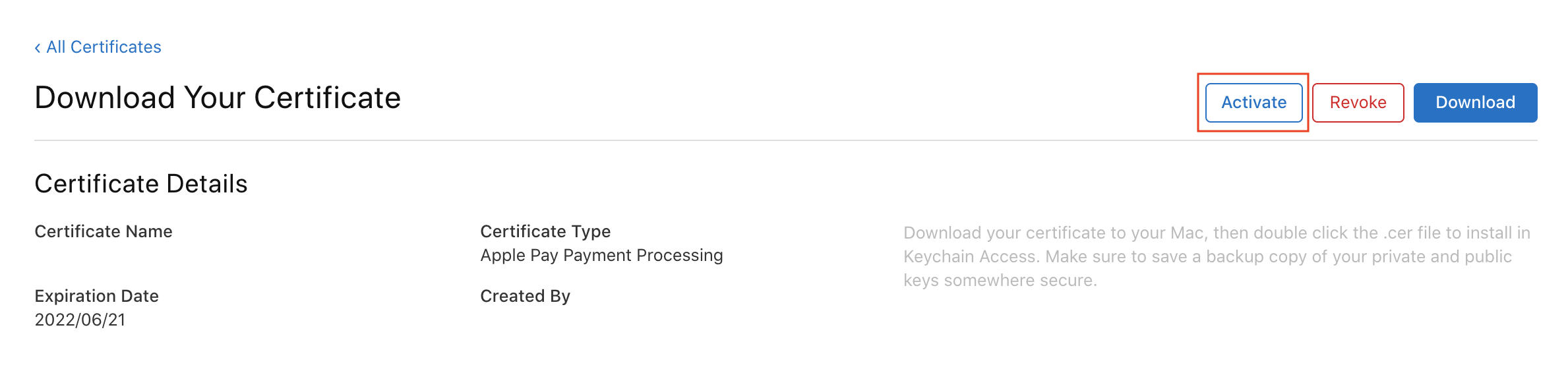
(因此時您已經有兩組憑證,Apple 會詢問您是否要將新的憑證啟用)
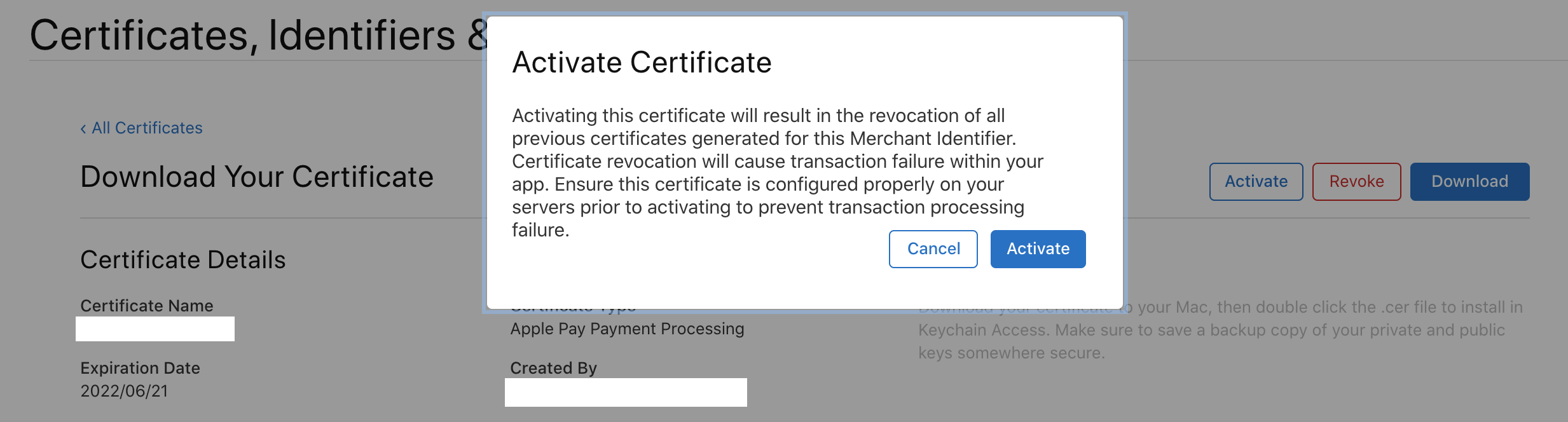
Q3 : Domain 驗證失敗
Ans : 持續驗證不過的話,請協同貴司的 IT 人員進行以下幾點測試
1. 使用 SSL checker (https://www.sslshopper.com/ssl-checker.html) ,確認 SSL 憑證是否有達到A+ 的等級
2. 所有包含 Apple Pay 的頁面必須要有 HTTPS , 在正式與測試環境都是必要的。在開發環境可以透過 ngrok 的服務滿足 HTTPS 的需求,可以參考我們的
Ngrok 使用教學